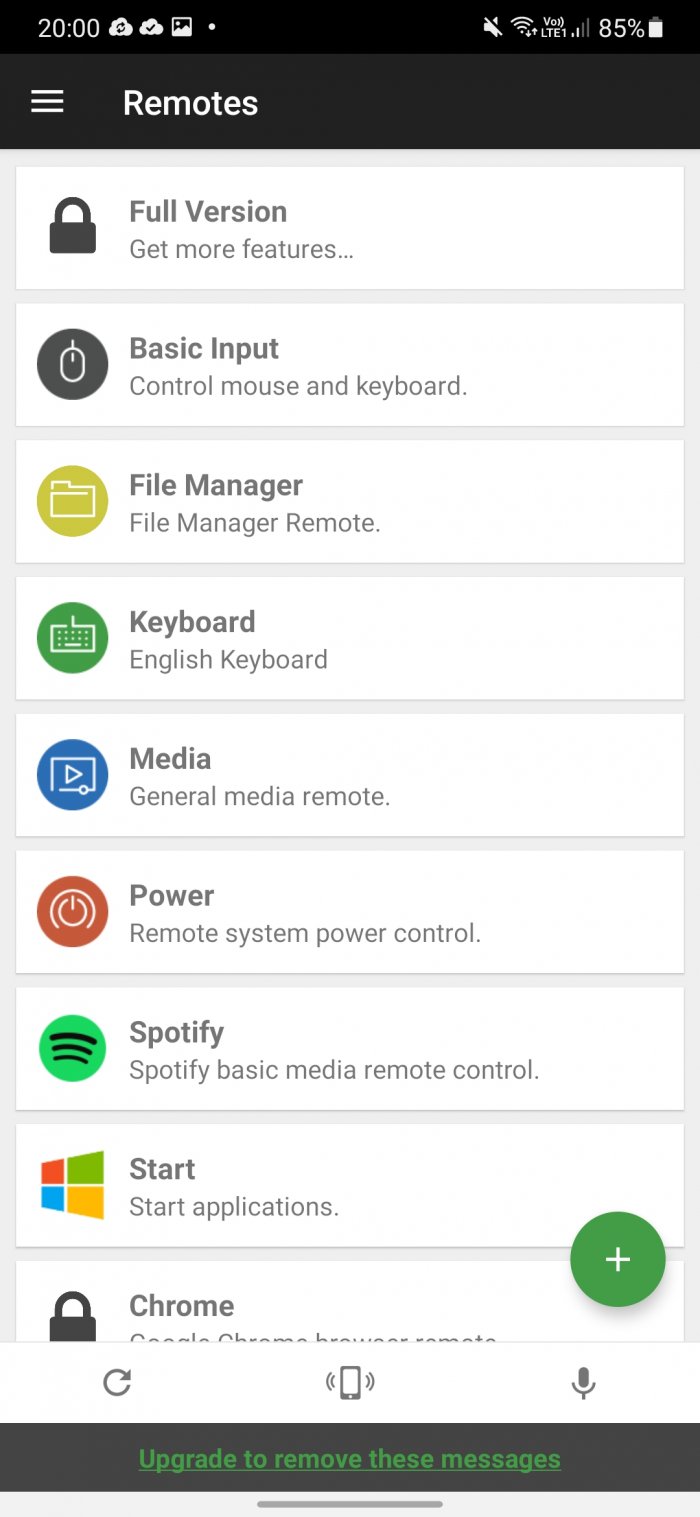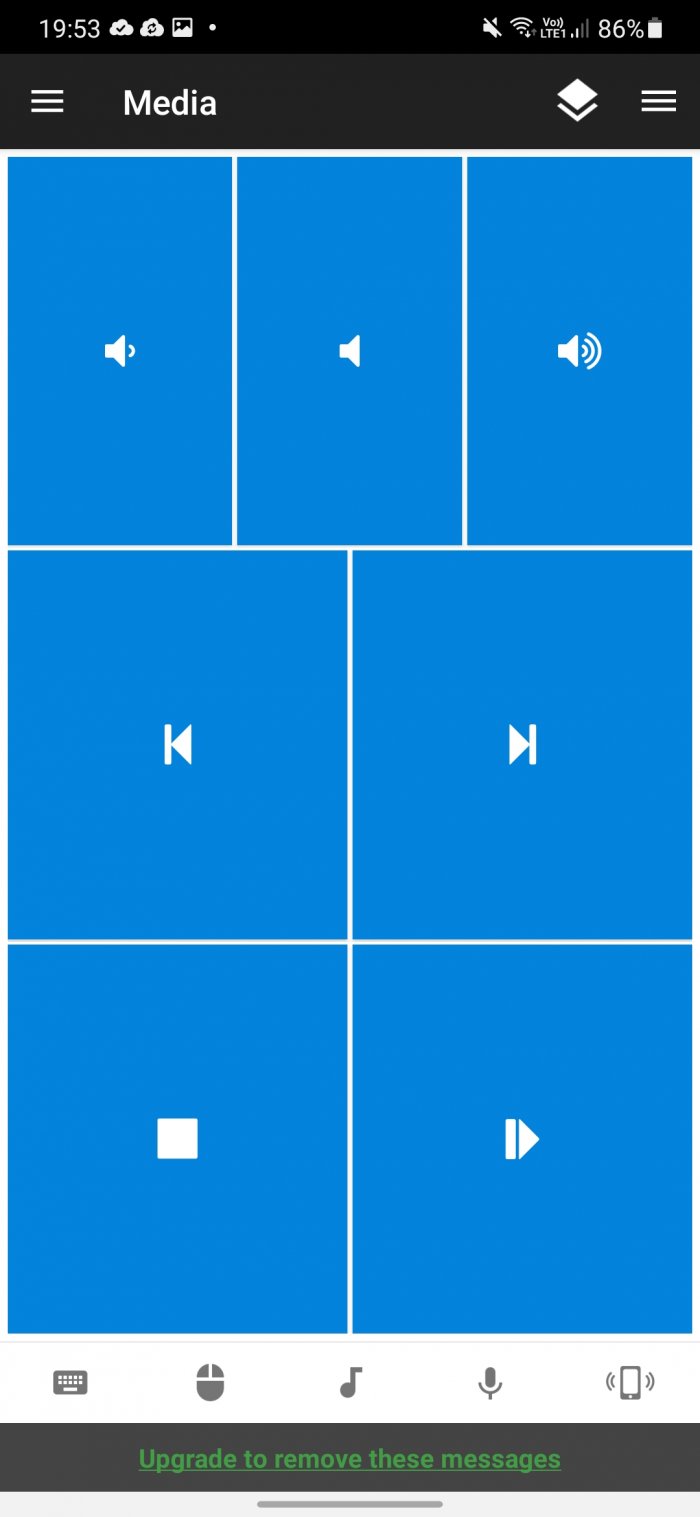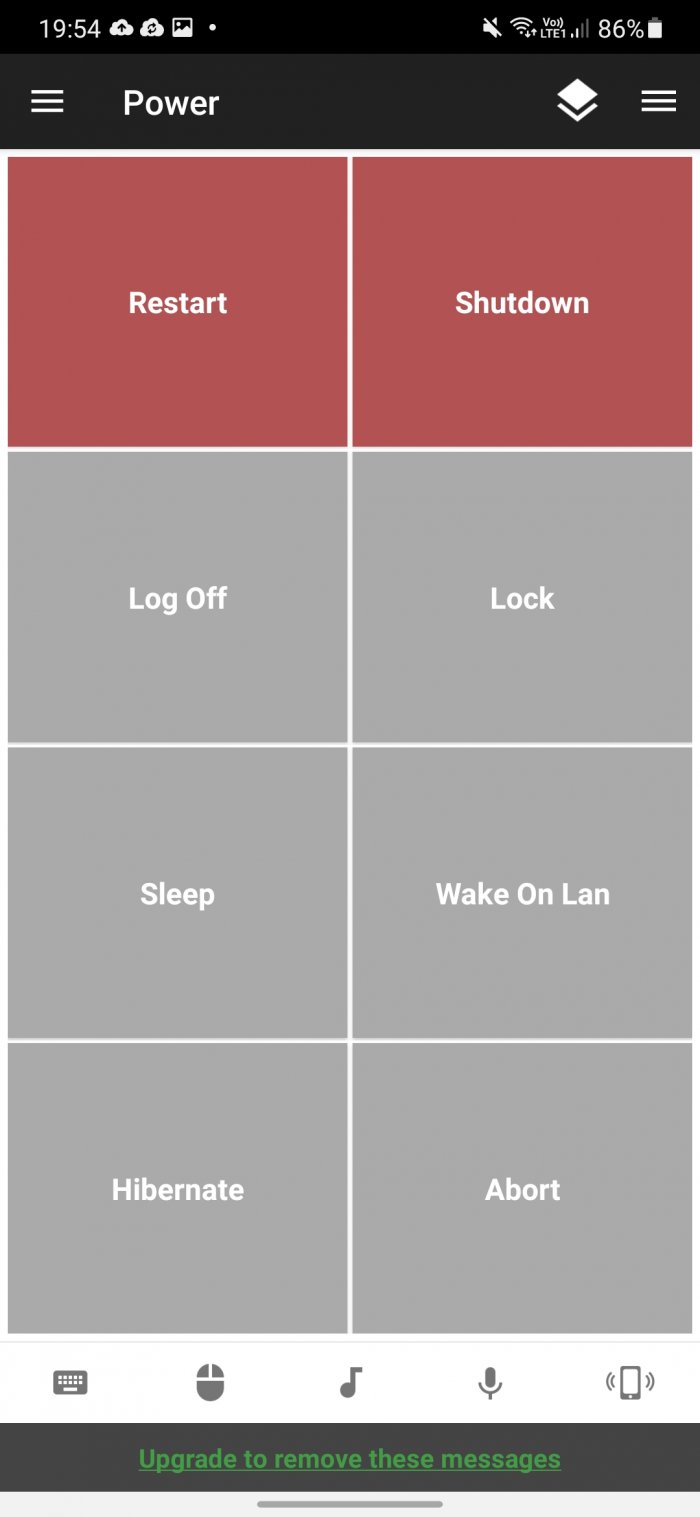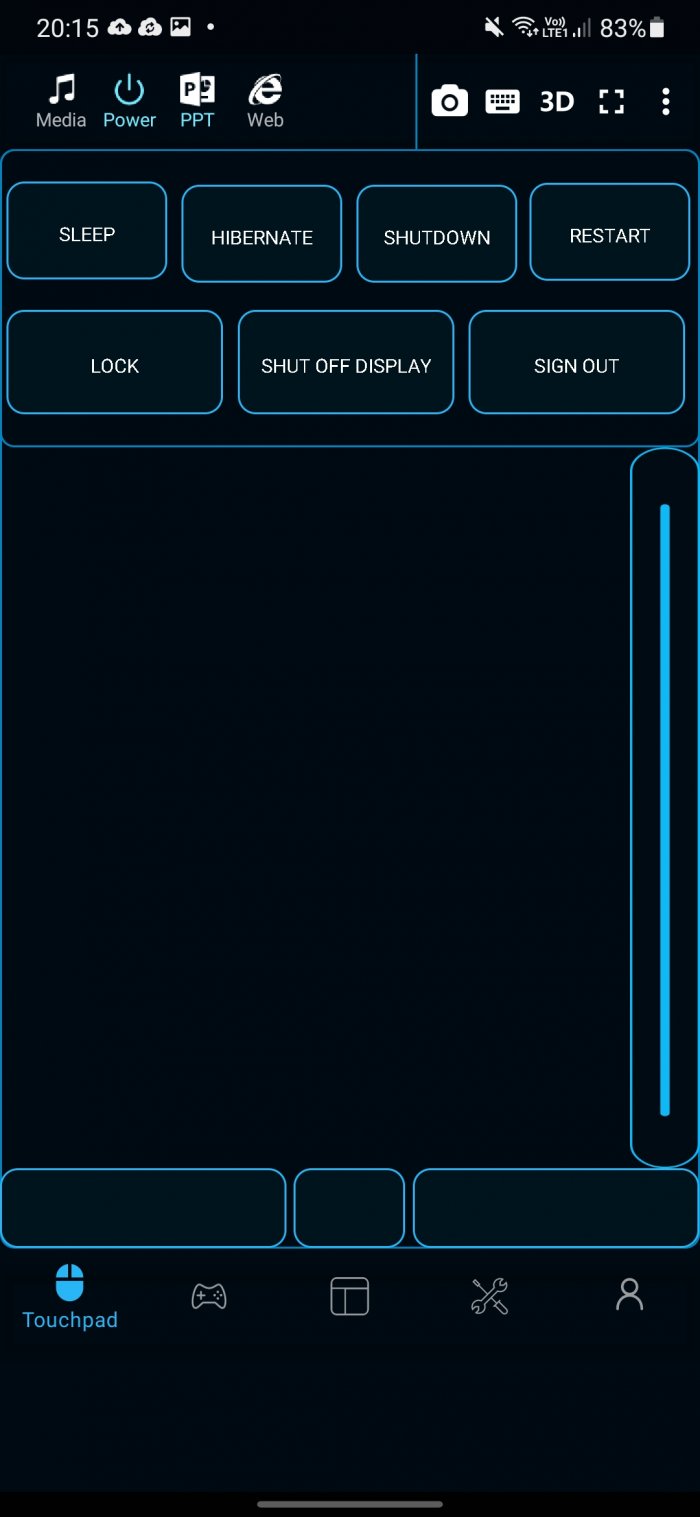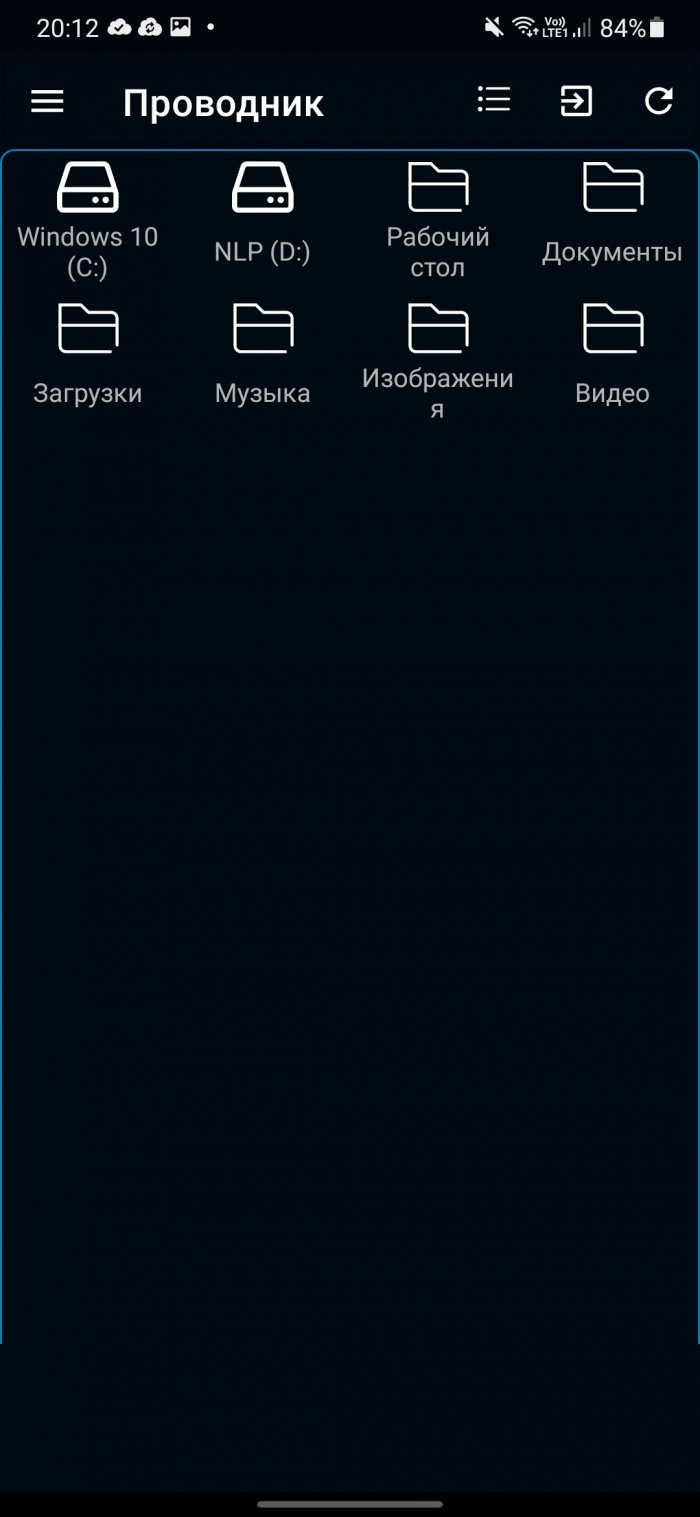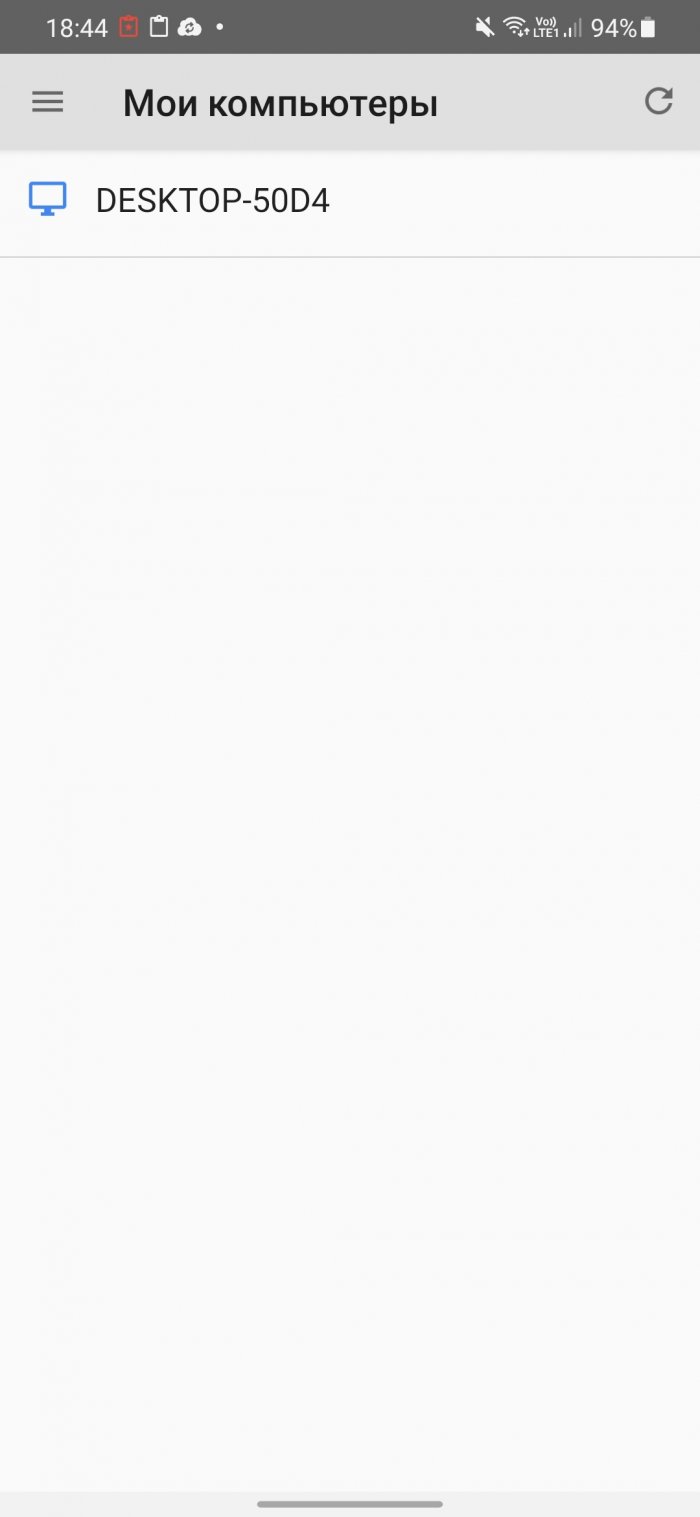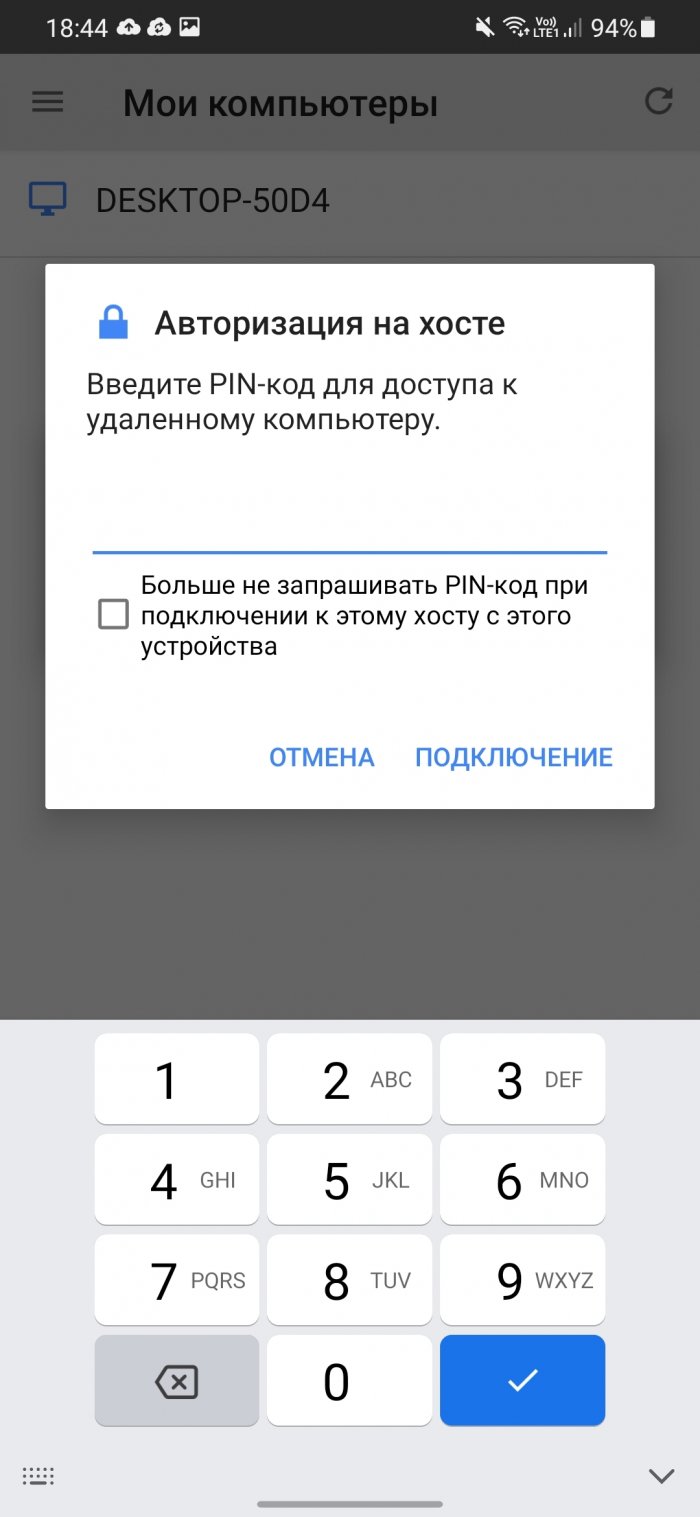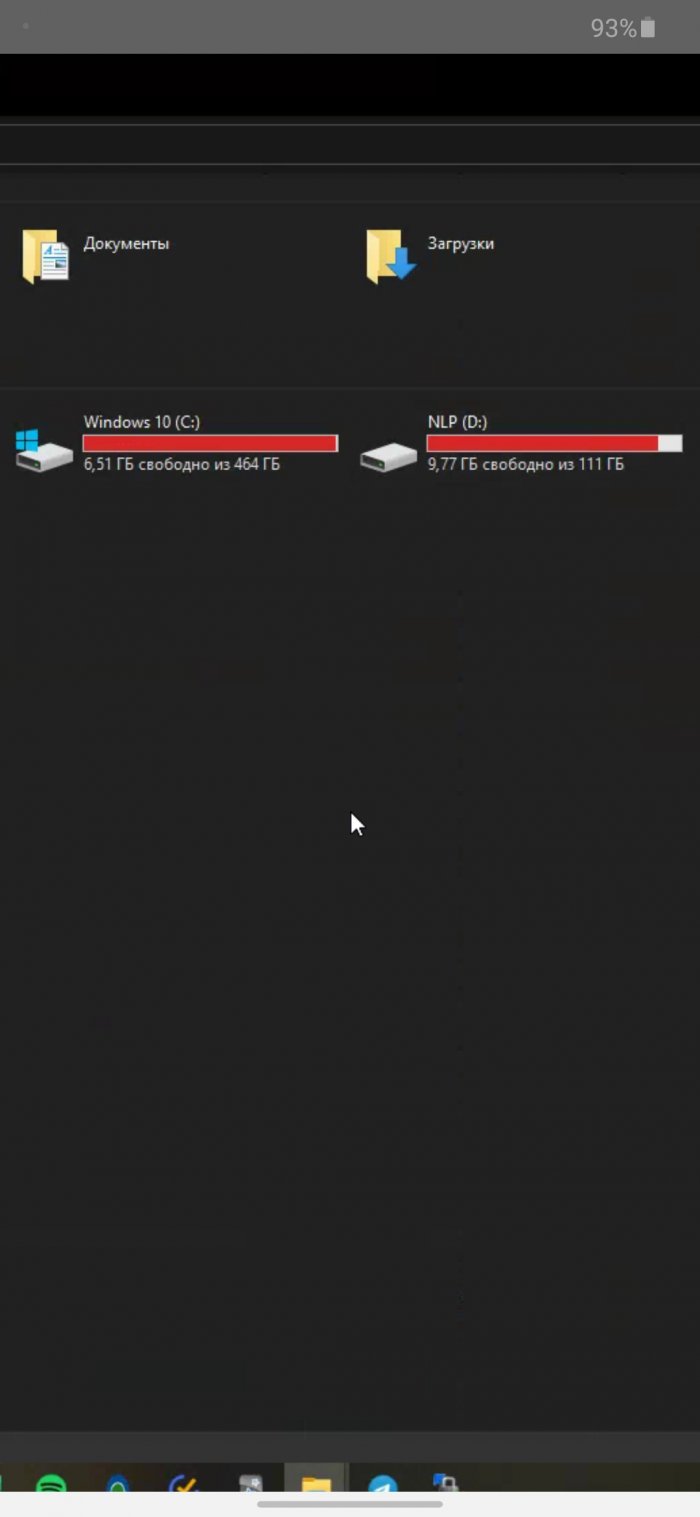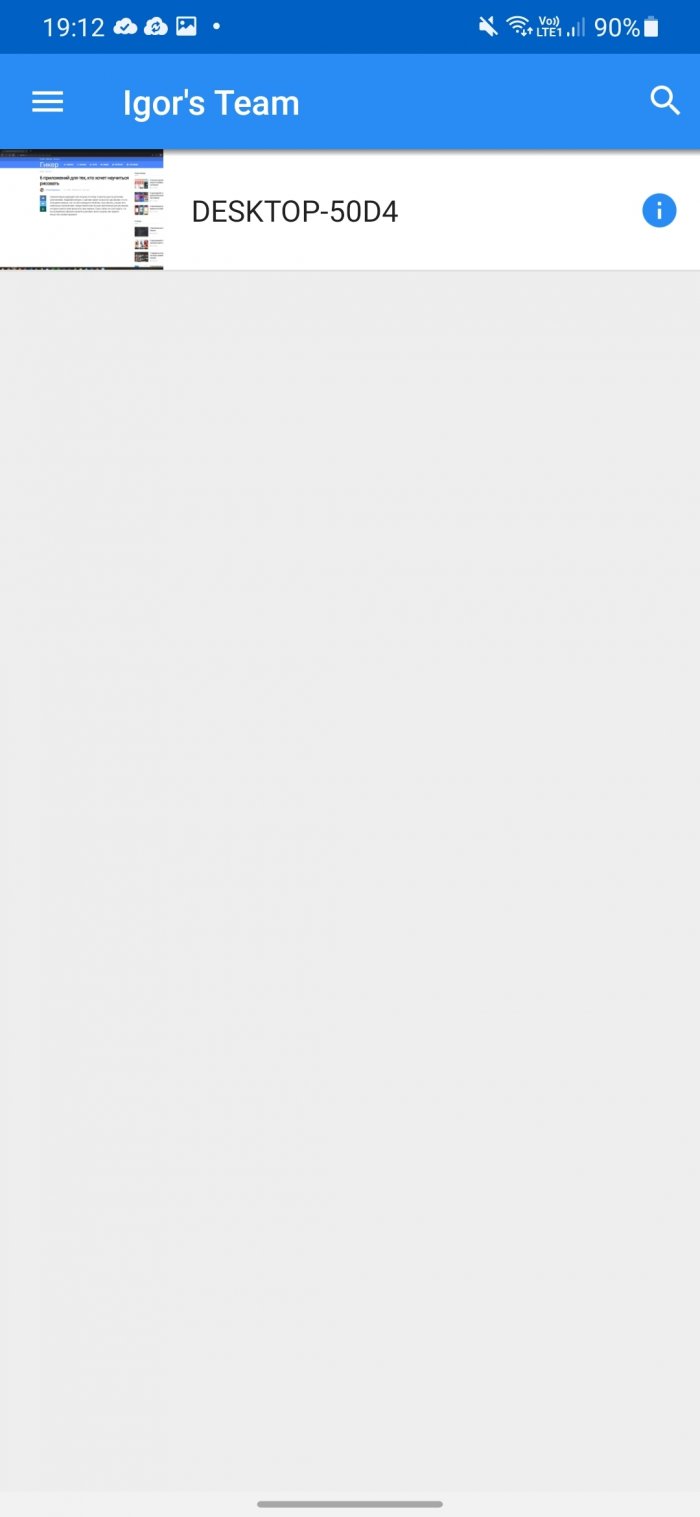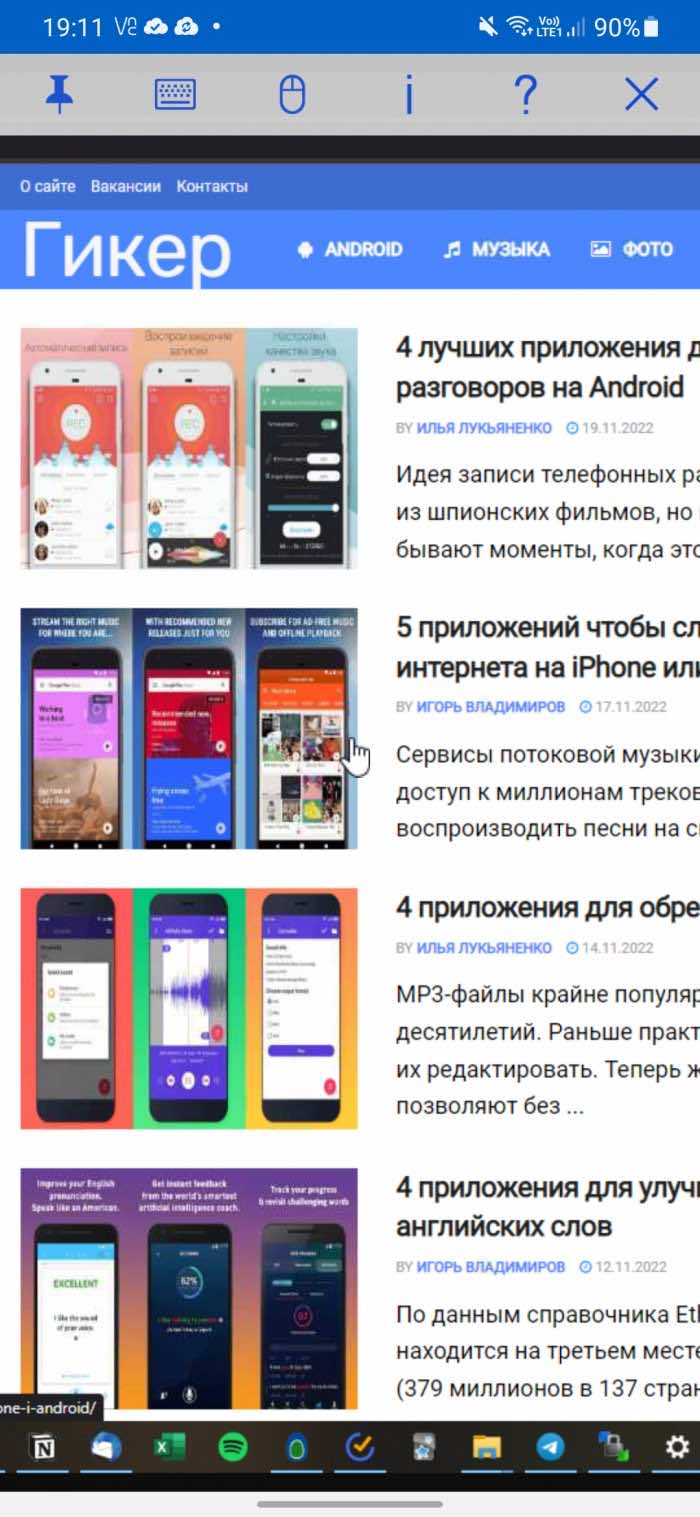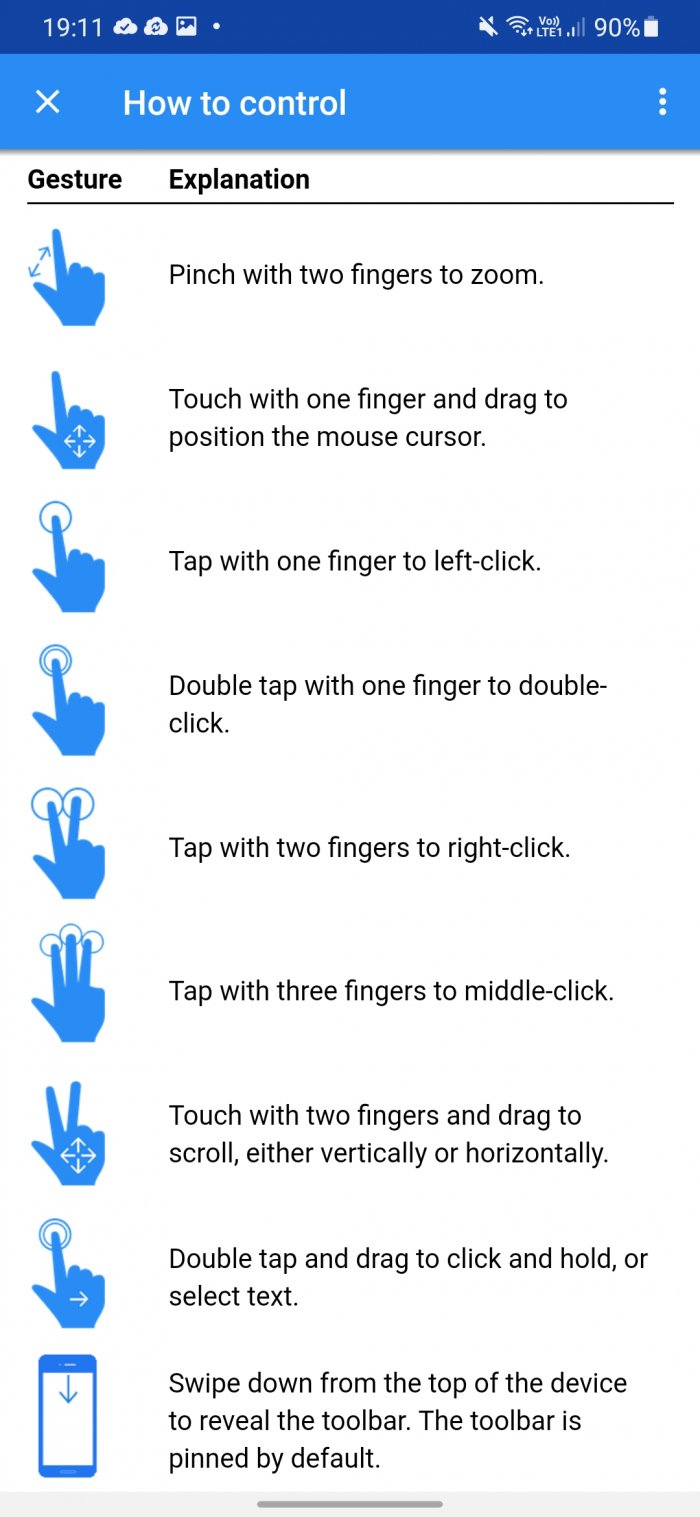Як поставити фільм на паузу, не встаючи з дивана, а переключати музику з кухні? Це можна зробити за допомогою програм для віддаленого керування комп'ютером із телефону. Усі їх можна розділити на 2 типи: без доступу до екрану монітора (керування курсом та через команди) та з доступом до монітора (керування тільки курсором мишки). Є програми, які поєднують ці два варіанти використання, але найчастіше це щось одне. У цій статті буде два додатки першого типу і два — другого.
У всіх випадках потрібно спочатку завантажити програму-сервер з сайту розробника (не з магазину додатків) і встановити її на комп'ютер, а потім завантажити відповідну програму на телефон з Google Play або Apple Store. Тільки після встановлення обох програм ви можете підключитися до комп'ютера.
TeamViewer зараз недоступний із Росії, тому його немає в огляді.
Unified Remote
Unified Remote - це одна з найвідоміших програм для віддаленого керування з Android. У безкоштовній версії є практично все, що інші програми пропонують за гроші. Наприклад, підтримка віртуальної клавіатури, гарячих клавіш, доступ до файлової системи, зручне керування медіаплеєром (регулювання гучності, старт/стоп, перегортання треків). Надається доступ до всієї файлової системи, у тому числі й до інших жорстких дисків. Немає тільки одного – можливості бачити екран комп'ютера, але ця функція доступна в платній версії, яка коштує 319 рублів.
Можна настроїти NFC-мітку та призначити їй потрібну дію. Наприклад, на вимикання комп'ютера або переведення в режим сну. Якщо натиснути на зелений плюсик, можна додати новий блок управління слайдшоу, Spotify, Windows Media Player, або запустити лубу програму з меню «Пуск». Підтримується не лише Windows, а й Linux та MacOS.
Ось посилання для Android і комп'ютера. Є версія для iPhone.
PC Remote
У PC Remote крім клавіатури та миші, ви також можете керувати музикою та отримати доступ до всіх файлів на комп'ютері, а також отримати дані з Диспетчер завдань у Windows. Щоб імітувати натискання правої або середньої кнопки миші, не потрібно вивчати окремі жести — просто клацніть на блоки, що рекомендують, внизу екрана. Ще тут є функція «кабель даних», яка дозволяє копіювати файли, але у версії Google Play ця функція вимкнена. Щоб вона працювала, потрібно завантажити APK-файл із сайту розробника.
Додаток особливо сподобається геймерам, тому тут є підтримка консольних 25 ігор, в які можна грати за допомогою тачпада. Телефон також можна буде використовувати як джойстик у таких емуляторах як CEMU або Dolphin.
Простота установки схожа на Unified Remote. Після встановлення сервера на ПК можна відразу запускати мобільний додаток, він дуже швидко знайде комп'ютер і підключиться до нього. Ніяких логінів та паролів вводити не потрібно.
Ось посилання для Android і комп'ютера. Є версія для iPhone.
Chrome Remote Desktop
Програма Chrome Remote Desktop була розроблена Google. Через назву можна подумати, що вона тільки для керування браузером Chrome, але це не так. З його допомогою можна керувати комп'ютером на базі Windows за допомогою курсору мишки. І лише курсом. На жаль, це функціонал. Тут немає можливості швидко відключити звук, переключити трек у музичному плеєрі або відправити якусь команду. Масштабування також немає.
Установка не триватиме багато часу. Спочатку потрібно встановити розширення для Google Chrome і ще одну програму, завантаження якої почнеться автоматично після встановлення розширення. Після цього придумати PIN-код із 6 цифр. Як тільки це буде зроблено, у мобільному додатку з'явиться ім'я комп'ютера, до якого можна підключитися.
Ось посилання для Android і комп'ютера. Є версія для iPhone.
VNC Viewer
Якщо вам потрібна підтримка гарячих клавіш, спробуйте VNC Viewer. Але його налаштування не таке просте, як у Chrome Remote Desktop.
Перед використанням потрібно зареєструватись на сайті програми. Під час реєстрації необхідно буде вказати країну проживання. Зараз не можна вибрати Росію, але можна вказати будь-яку іншу. Після завершення реєстрації – авторизуйтесь на сайті та завантажте VNC-Server на комп'ютер. Після цього авторизуйтесь у програмі, ввівши свій логін та пароль.
Після авторизації в мобільному додатку на пошту прийде лист із посиланням, за допомогою якого потрібно підтвердити, що саме ви намагаєтеся підключитися. Після цього в мобільному додатку відкрийте меню та виберіть свою Team. У моєму випадку це Igor Team. Виберіть свій комп'ютер і введіть пароль, який вказано під час встановлення VNC-Server. Щоб кожного разу його не вводити, активуйте Remember password. Готово!
Щоб отримати довідку про доступні жести (доступно 9) — натисніть на знак запитання.
Ось посилання для Android і комп'ютера. Є версія для iPhone.