У цій статті я розповім про три мої улюблені програми для тесту продуктивності комп'ютера і про те, як їх використовувати. Я не вдаватимуся до подробиць, як поліпшити показники, оскільки це зовсім інша тема.
Коли я запустив бенчмарк на своєму комп'ютері, його оцінили на 43 відсотки, що стало досить низьким показником. Після деяких налаштувань у BIOS, пов'язаних з XMP, розгоном та іншою оптимізацією, я дістався до 76 відсотка! Таким чином, налаштування обладнання та операційної системи може мати велике значення під час тестування. Результати, показані нижче, взяті з неігрового ПК.
NovaBench
Novabench - Невелика програма для Windows, яка дозволяє протестувати швидкодію комп'ютера всього за кілька хвилин. Мені подобається, що вона дуже проста у використанні та видає зрозумілі результати. Є також платна версія за 19 доларів, яка дозволяє відстежувати температуру та інші параметри, але вам це навряд чи стане в нагоді, якщо ви захоплюєтеся комп'ютерами на аматорському рівні.
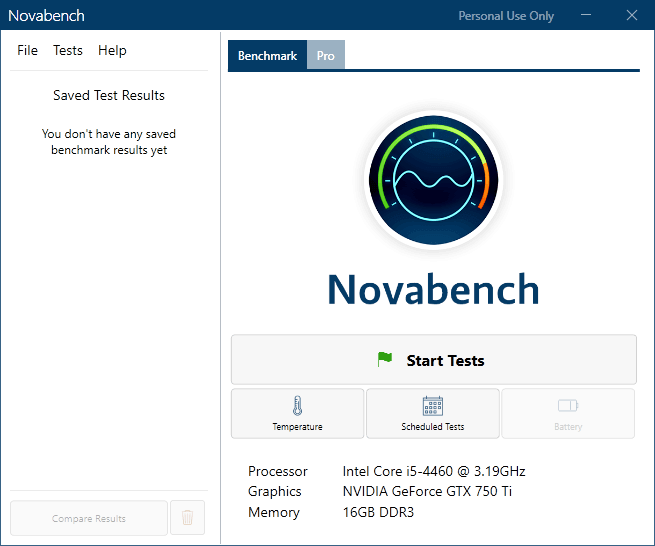
Запустіть програму та натисніть «Почати тести». Вона виконає шість тестів, які можуть тривати кілька хвилин в залежності від потужності вашої системи.
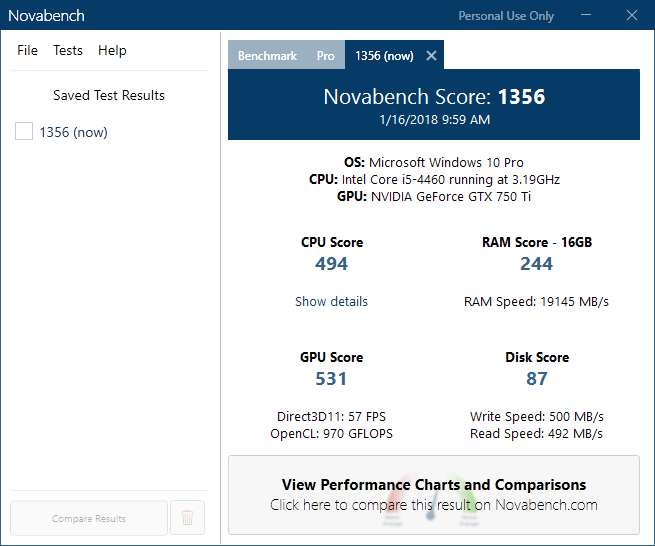
Вікно результатів покаже вам оцінку Novabench, яка не має великого значення сама по собі, якщо ви не проводите порівняльний аналіз кілька разів до та після оновлення обладнання, розгону та інших маніпуляцій щодо підвищення швидкості його роботи. Якщо ви натиснете кнопку «Переглянути графіки продуктивності та порівняння» внизу вікна, завантажиться веб-сторінка, на якій ви зможете дізнатися індекс продуктивності процесора та інших компонентів.
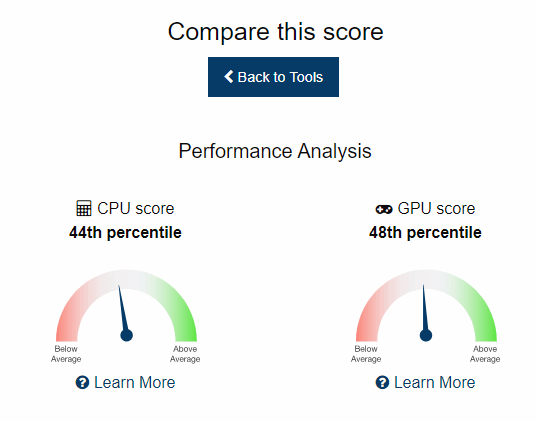
Крім того, можна натиснути на кнопку «Оцінка та статистика» вгорі сторінки, яка покаже всі оцінки зі спадання. Це хороший спосіб дізнатися, наскільки ви далекі від найшвидшого та кращого комп'ютера, який був перевірений Novabench.
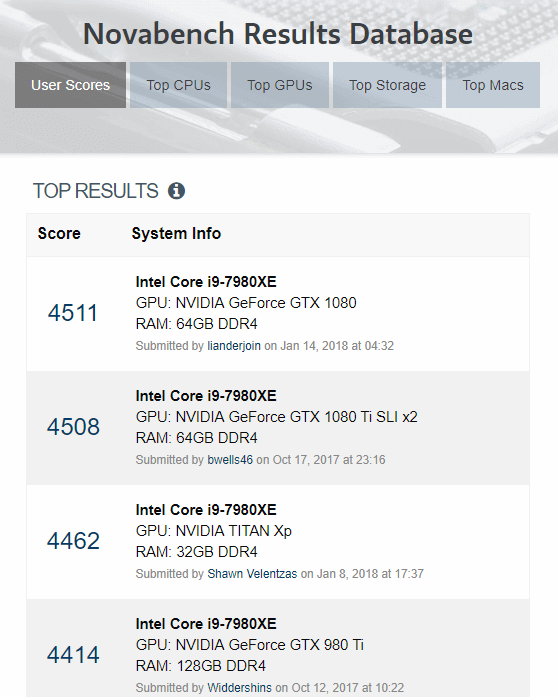
UserBenchmark
Ще одна дійсно хороша програма – це UserBenchmark. Завантажте її з офіційного сайту та запустіть EXE-файл для початку тесту продуктивності. Мені подобається, що UserBenchmark навіть не вимагає будь-якої установки.
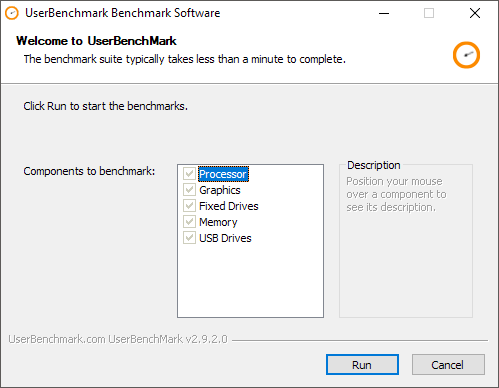
Для початку тестів просто натисніть "Запустити". Вони займуть кілька хвилин, а потім результати будуть відображені у вікні браузера.
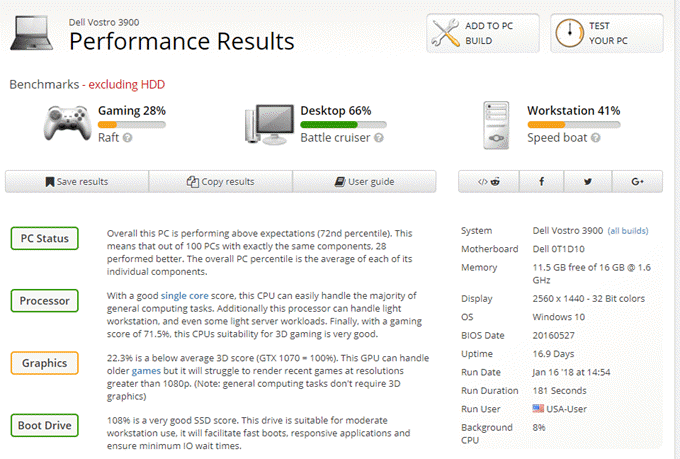
Ви побачите оцінку продуктивності за параметрами для ігор, робочого столу та робочої станції. Якщо прокрутити сторінку вниз, отримайте загальну оцінку та окремо по комплектуючих, яка може підказати, що слід краще налаштувати або замінити, щоб отримати збільшення швидкості роботи.
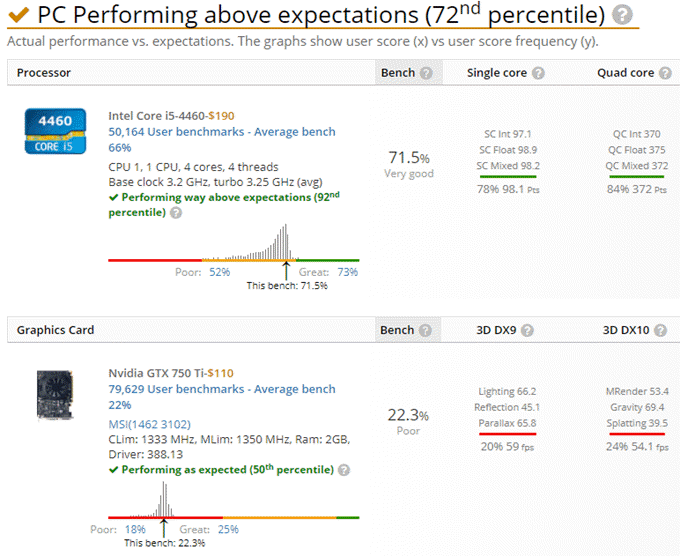
Слід зазначити, що загальний відсотковий показник порівнюється з іншими комп'ютерами з такими самими комплектуючими. Вищезгаданий комп'ютер не знаходиться на 72 місці в рейтингу серед усіх, хто протестував інші користувачі з використанням цієї утиліти. Він знаходиться на 72 місці серед усіх персональних комп'ютерів із такою ж збіркою.
FutureMark 3DMark
Ще один інструмент, який ви маєте використовувати, якщо дійсно хочете зробити належний тест, зроблений для ігрового комп'ютера – це FutureMark 3DMark. Базова версія безкоштовна і включає чотири безкоштовних тесту продуктивності.
Я пропоную запускати його тільки на реальному ігровому комп'ютері, з хорошими характеристиками, тому що доведеться завантажувати 3 гігабайти! В основному це просто великі файли для відтворення графіки з високою роздільною здатністю для тестування, але вони з'їдають багато місця. Зрозуміло, що ви можете запустити тест, а потім видалити програму, щоб повернути вільне місце. Для перевірки ноутбука використовуйте інші програми зі статті.
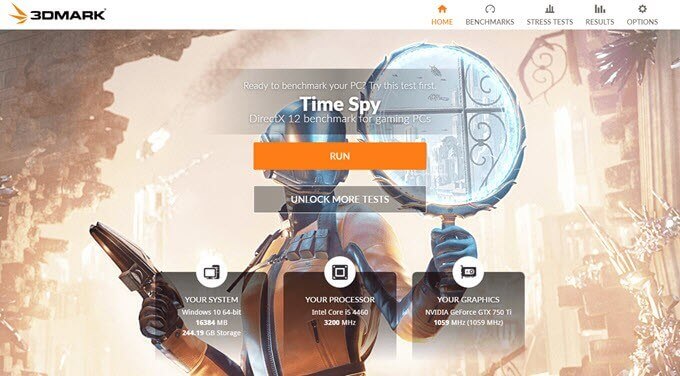
Після встановлення та запуску 3DMark ви побачите, що він спочатку завантажує тест Time Spy. Натисніть «Запустити», щоб розпочати тест. Він займе найбільше часу, оскільки є найскладнішим.
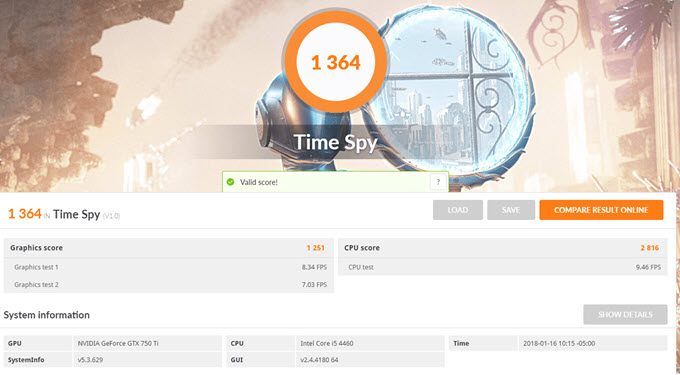
Після завершення ви отримаєте статистику, яка мало що означає, поки ви не порівняєте її з іншими результатами. Натисніть кнопку «Порівняти результат онлайн», щоб дізнатися про результати порівняння.
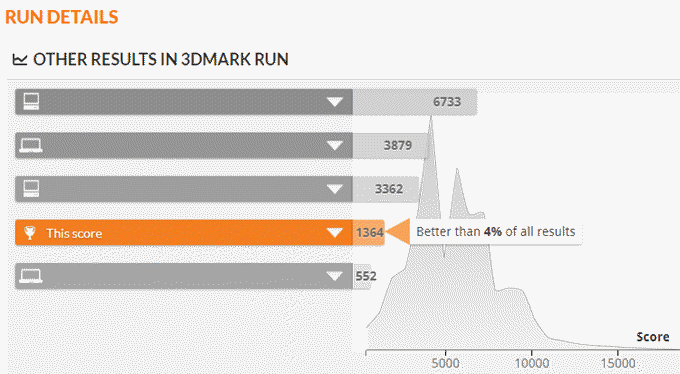
Як ви можете бачити, мій старий комп'ютер краще, ніж 4% всіх інших! Мій ігровий ПК був кращим, ніж у 91%, що дуже навіть не погано.