Ваші друзі прийдуть подивитися фільм чи вам потрібно показати сім'ї якесь кльове відео на Youtube? А може, хочете зробити демонстрацію своїх фотографій знайомим? У будь-якому випадку на великому телевізорі це виглядатиме ефектніше і цікавіше, ніж на невеликому моніторі комп'ютера або ноутбука. Отже, треба подумати, як вивести зображення з комп'ютера на телевізійний екран.
Ми склали для вас список із семи найпростіших рішень із мінімальними витратами. Відразу зазначимо, що більшість цих рішень знадобиться додатковий додаток для TV чи додаткове устаткування. Наприклад, телевізійна приставка, медіаплеєр або щось настільки просте, як HDMI-кабель.
Кабель HDMI
Перше рішення може стати найпростішим для більшості з вас: просто поводьтеся так, ніби Wi-Fi ніколи не існував. Тому постарайтеся безпосередньо підключити свій ноутбук до телевізора. Для цього вам лише знадобиться кілька відповідних портів і кабелів (а також таке розташування меблів, яке дозволить вам поставити свій комп'ютер поруч із телевізором). До того ж, цей спосіб гарантує найшвидше і стабільне з'єднання.
Що ж, якщо ваш ноутбук і телевізор мають HDMI-порт, а десь у квартирі завалявся HDMI-кабель, то ви переможець. Просто з'єднайте їх один з одним за допомогою відеокарти та насолоджуйтесь результатом.

Операційні системи Windows і macOS досить розумні, щоб дозволити вам вибирати між двома опціями: просто транслювати екран на телевізор або використовувати останній для збільшення робочого столу, використовуючи ТБ як другий монітор.
У Windows зайдіть у параметри системи, клацніть по кнопці «Дисплей» та змініть параметри другого екрана за власним бажанням. Те саме можна зробити і в macOS, якщо зайти в «Системні налаштування».
Однако будьте осторожны, ведь многие легкие и тонкие ноутбуки не имеют HDMI-порта. Так что в этом случае нужно использовать адаптер, вставляющийся в видеовыход. Данный способ — превосходный выбор для просмотра фильмов и всего остального, где требуется низкая задержка.
Chromecast
Можна передавати зображення завдяки приставці Chromecast (коштує 4000 рублів). Якщо один з таких пристроїв підключено до телевізора (або на телевізорі встановлено Android TV, що має такі ж можливості), ви зможете передати на нього картинку з комп'ютера, використовуючи операційну систему Windows або macOS. Щоправда, передаються лише відкриті вкладки у браузері Chrome.

Просто відкрийте меню в браузері Chrome (клацніть на три точки у верхньому правому куті екрана), а потім натисніть на пункт «Трансляція». Після цього вам залишиться вибрати потрібний пристрій Chromecast зі списку, і вкладка з браузера з'явиться на екрані телевізора. На комп'ютері можна перейти на інші вкладки, але Chromecast продовжить транслювати першу відкриту вкладку.
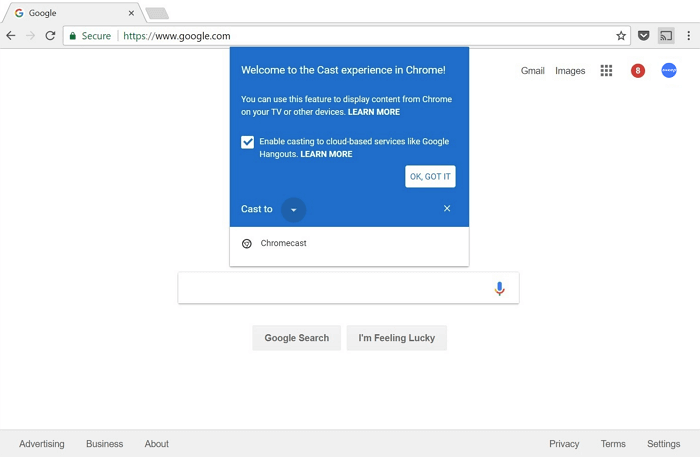
Через невеликі затримки краще транслювати звичайні веб-сайти або картинки, але не відео. Хоча деякі сайти, наприклад, Youtube працюють чудово. Ви зможете зайти до Youtube та побачити значок Chromecast на кожному відео. Працює це так само, як трансляція екрану з телефону (Тобто відео береться безпосередньо з інтернету, а не з ноутбука).
З налаштувань є лише регулювання гучності, але в цілому все просто і зрозуміло. Щоб вимкнути передачу екрана, натисніть кнопку трансляції і натисніть «Стоп».
Roku
Chromecast — це не єдиний медіаплеєр, який передає зображення комп'ютера на телевізор. Приставка Roku теж справляється з цим завданням, проте не дуже добре ладнає з macOS. Його робота заснована на вбудованому протоколі Miracast, який інтегрований у Windows та у всі новітні пристрої Roku. Коштує зовсім небагато – близько 2000 рублів.

Просто натисніть значок сповіщень у нижньому правому куті, а потім натисніть кнопку «Підключитися». Якщо ваш Roku підключений до тієї ж мережі Wi-Fi, ви побачите його в списку пристроїв - натисніть на його назву для початку трансляції.

Прийміть запит на підключення до Roku (тут можна відзначити автоматичну угоду на всі майбутні запити з цього ж пристрою). Щоб керувати підключеними та заблокованими програмами, перейдіть в налаштування з головного меню, а потім виберіть «Трансляція зображення».
Самі особисто ми не перевіряли взаємодію Roku з комп'ютерами від Apple, але для цього вам точно знадобиться придумати ще якийсь спосіб - наприклад, AirBeamTV для Mac. Це найкраще з доступних рішень, хоча має проблему із зависаннями. Сервіс коштує 10 доларів, але доступна безкоштовна пробна версія.
AirPlay
Якщо ви власник комп'ютера Mac і у вас є гаджет з підтримкою AirPlay (наприклад, Apple TV), зображення з комп'ютера буде передати простіше простого. Напевно, це найпростіше рішення для всіх пристроїв від Apple.
При правильному увімкненні та налаштуванні AirPlay автоматично з'явиться у списку пристроїв на телевізорі. Виберіть вашу модель і зображення автоматично перенесеться на телевізор.

Якщо іконка не відображається або ви хочете щось налаштувати, пройдіть таким шляхом: Меню Apple → Системні налаштування → Монітори. Тут ви зможете почати трансляцію зображення на телевізор або використовувати його як додатковий робочий стіл (для цього перейдіть на вкладку «Розташування»). Встановіть прапорець «Показати параметри у рядку меню, якщо доступно», щоб постійно відображати піктограму AirPlay на панелі.
Трансляція працює досить спритно, справляється з відео з Youtube. Але включати виведення зображення можна і в деяких інших програмах, таких як QuickTime та iTunes. Коли захочете закінчити, просто натисніть на іконку AirPlay і вимкніть трансляцію.
Plex
Медіа сервер Plex не виводить зображення з вашого комп'ютера на телевізор, зате переносить туди практично будь-які файли: відео, музики та фото, які можна транслювати на великий екран.
Однією з переваг Plex є підтримка великої кількості гаджетів, починаючи від Apple TV і закінчуючи Android TV. Якщо у вас знайдеться якийсь медіаплеєр або приставка для ТБ, то, швидше за все, для нього є офіційна версія програми Plex.
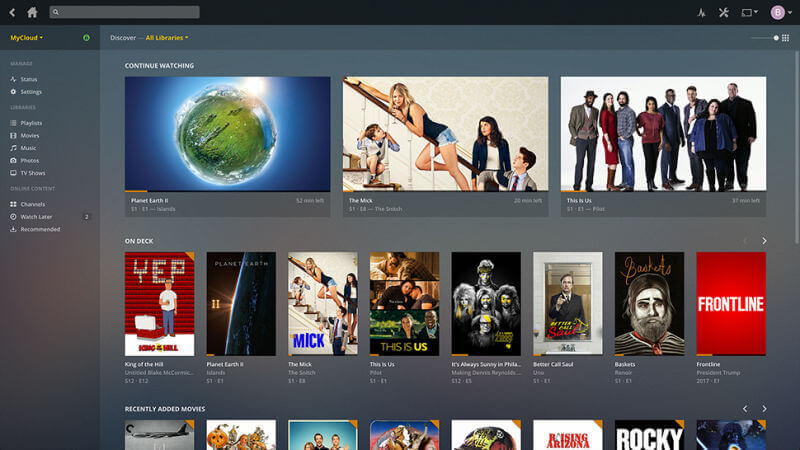
Для початку роботи встановіть офіційну програму Plex на комп'ютері. Вона знайде мультимедійні файли на жорсткому диску та підготує їх до трансляції. Програма на будь-якому пристрої з'єднується з комп'ютером по домашній Wi-Fi-мережі і транслює на телевізор все, що ви захочете.
Ви можете оформити преміум-підписку Plex, яка відкриє доступ для розширеного функціоналу – можливості транслювати на мобільні пристрої, а також пристрої, що знаходяться поза вашим будинком. Але для виведення зображення за допомогою домашньої мережі нічого не потрібно платити.
AirParrot
В загальному й цілому AirParrot повторює методи, що ми вже описували вище. Йому так само потрібен Apple TV або Chromecast, підключений до телевізора. Але він універсальний, функціональний і має низку можливостей, яких немає в стандартних протоколах Google Cast і AirPlay.
Вартість програми складає 13 доларів, але доступна також безкоштовна пробна версія. Отже, вам не доведеться заздалегідь платити незрозуміло за що. Працює як з операційною системою Windows, так і з MacOS.

Як тільки програма буде встановлена, вона відразу ж визначить підключені до домашньої мережі сумісні пристрої, після чого можна відразу почати виводити картинку з ноутбука прямо на телевізор. Також доступна трансляція безпосередньо музики, відео та фотографій, якщо ви не хочете виводити на ТБ весь екран.
Тож які переваги має AirParrot в порівнянні з Google Cast і AirPlay?
- Воно може транслювати зображення відразу на кілька пристроїв.
- Підтримує високу якість з'єднання (включаючи об'ємний звук 5.1).
- Підключається до гаджетів, з якими не стали б взаємодіяти Apple TV і Windows.
Miracast на Windows 10
Вище ми обговорили, як підключити комп'ютер із операційною системою Windows 10 до медіаплеєра або телевізійної приставки Roku за допомогою стандарту Miracast. Цей стандарт зустрічається і в багатьох інших пристроях - наприклад, в Amazon Fire TV, хоча в лінійці Fire TV підтримка цієї технології є далеко не у всіх моделей. Наприклад, нові з них її вже не підтримують.
Якщо у вас немає жодних інших варіантів для бездротового з'єднання всередині системи Windows 10, то можете задуматися про купівлю спеціалізованого медіаплеєра з підтримкою Miracast. Microsoft запропонує вам такий варіант за 50 доларів, хоча можна з легкістю знайти і більш дешеві моделі (головне — уважно читайте коментарі до пристроїв, які вам сподобалися, перед покупкою).

Подібний адаптер допоможе вам ще й із трансляціями зображення з гаджетів на базі Android. Тож про цей бонус забувати теж не варто. Діапазон дії стандартної моделі від компанії Microsoft становить близько 7 метрів, а цього більш ніж достатньо у більшості випадків.
Як тільки ваш бездротовий адаптер буде підключений та увімкнений (для живлення йому знадобляться USB та HDMI-порти), процес під'єднання буде приблизно таким самим, як і з пристроями Roku. Зайдіть у параметри Windows, потім відкрийте вкладку Система, а в ній уже виберіть рядок "Підключитися до бездротового екрану".