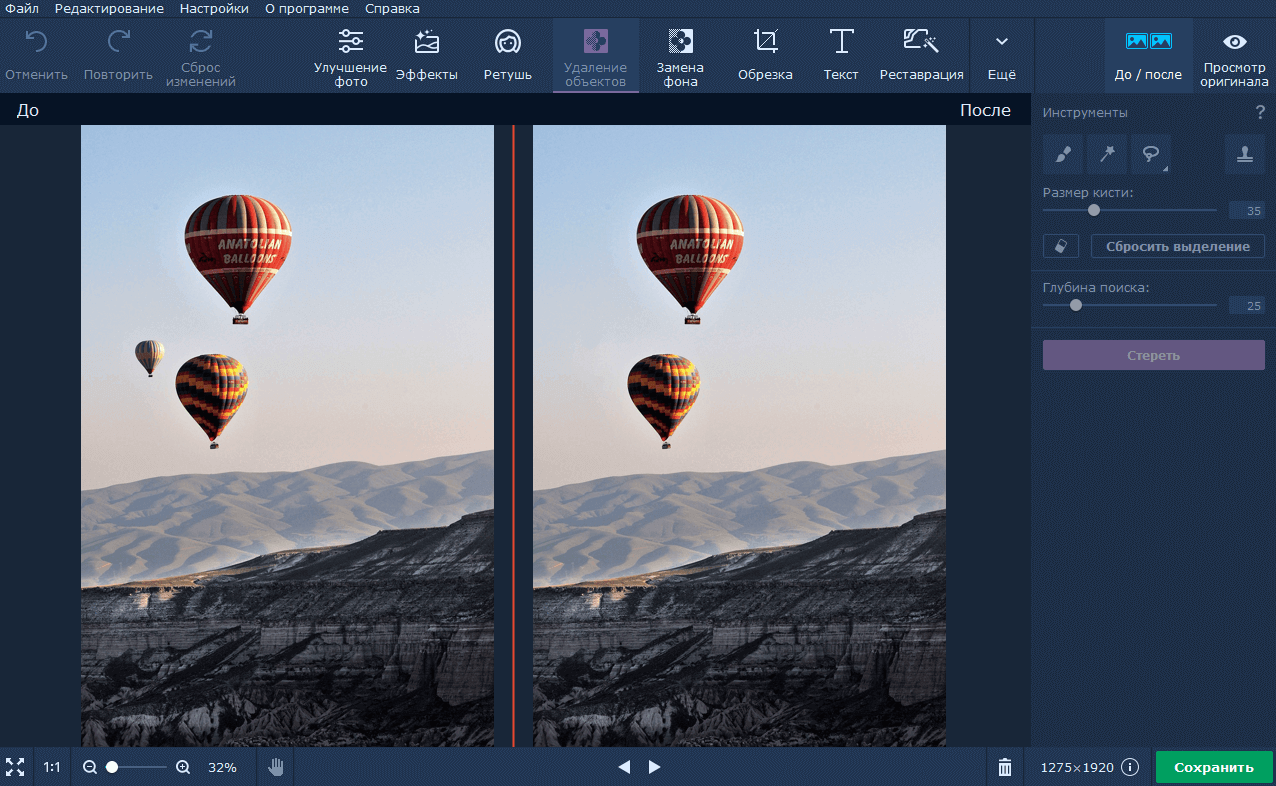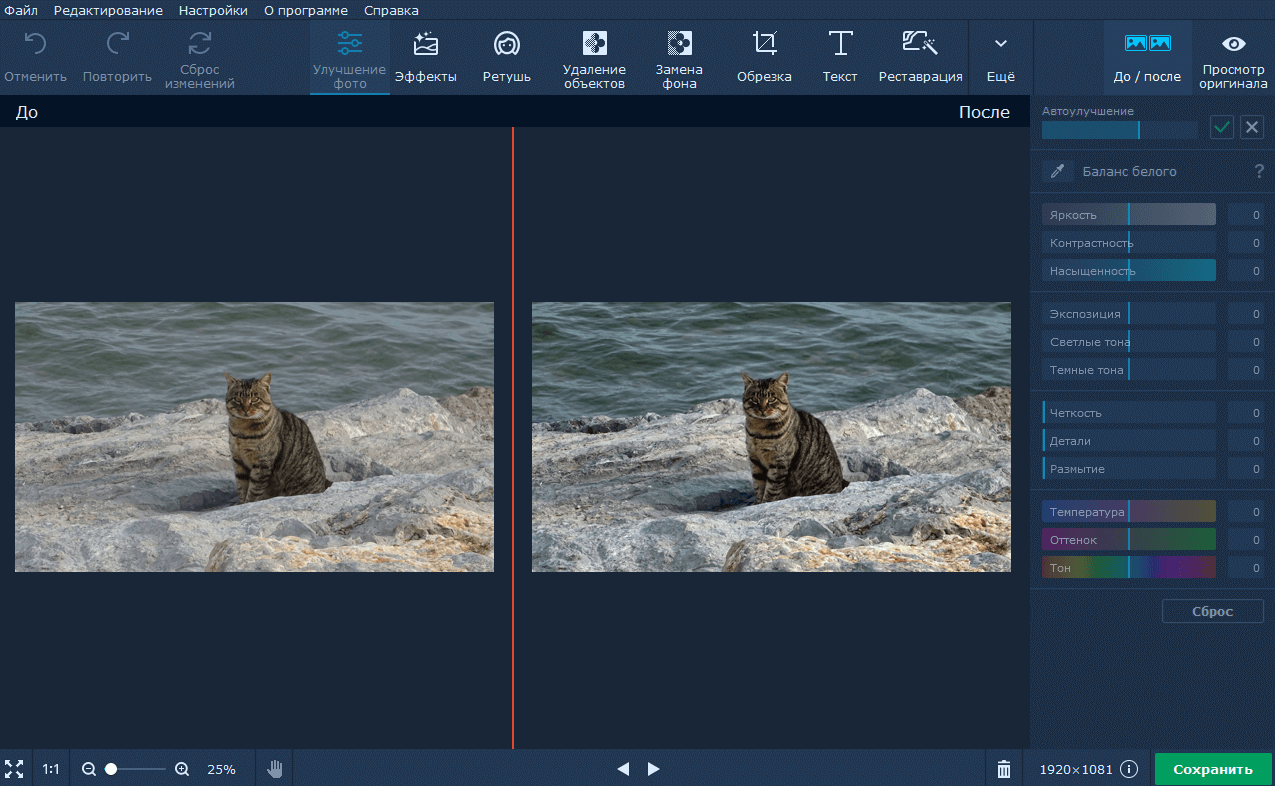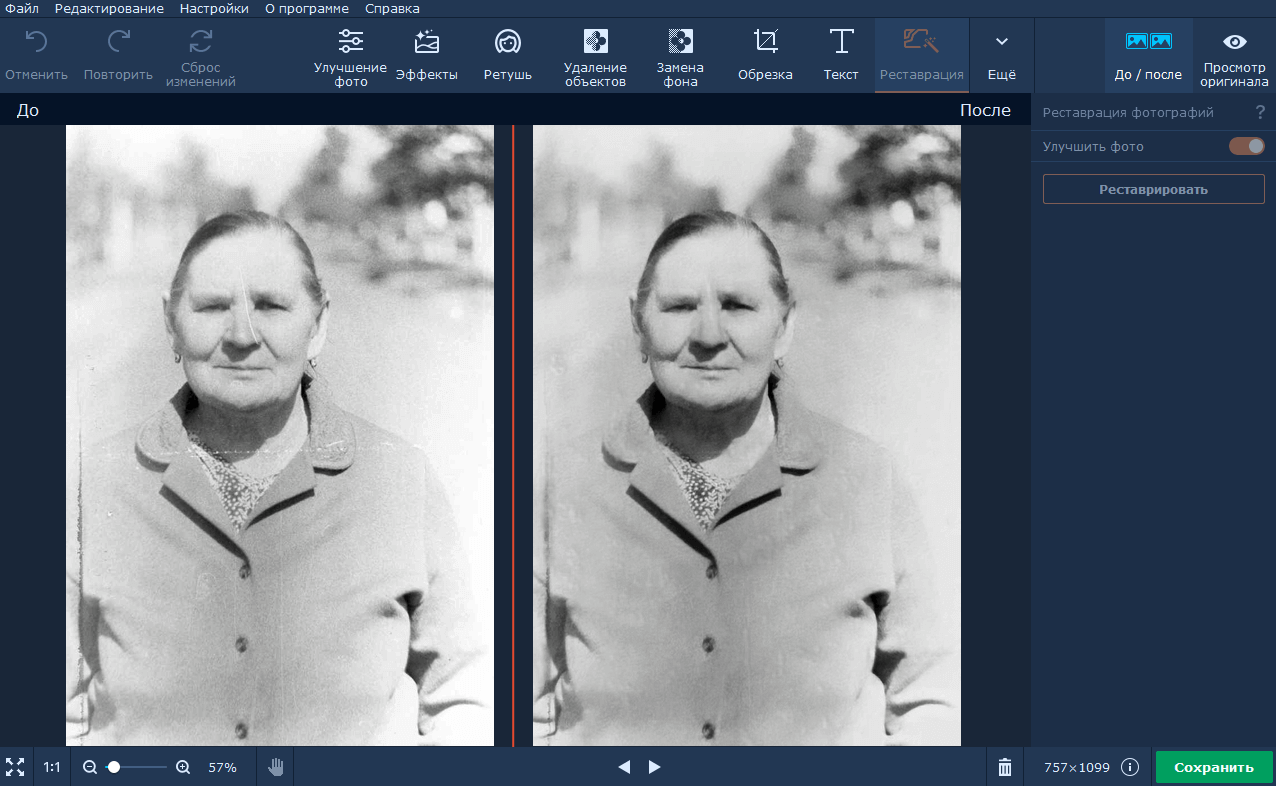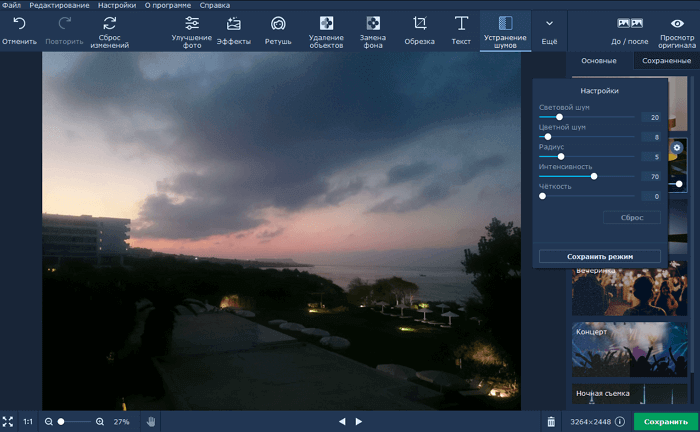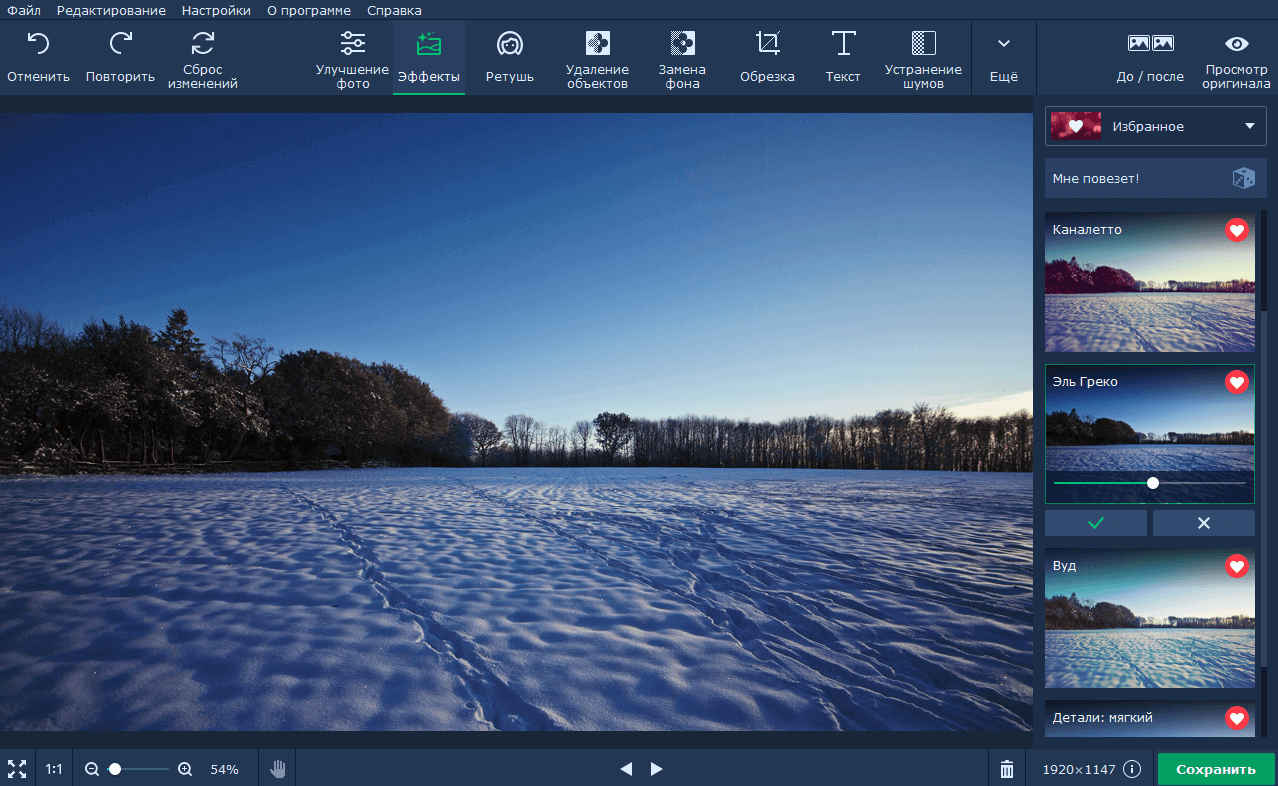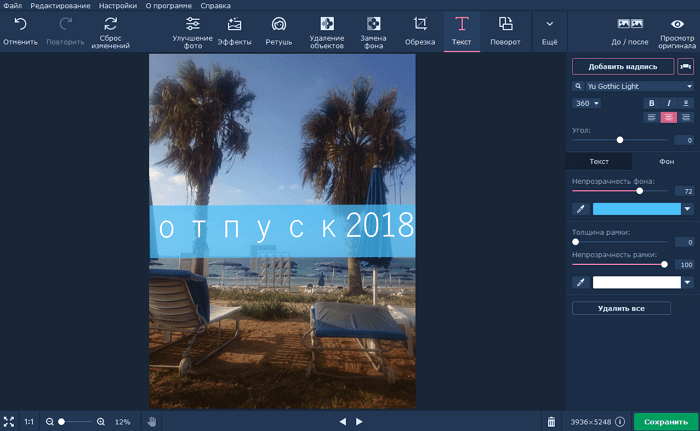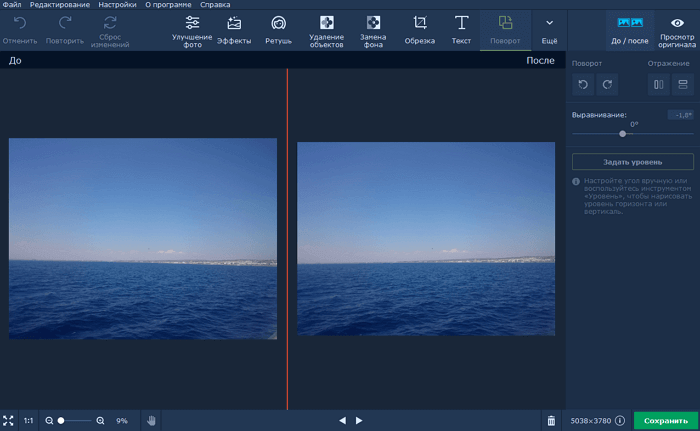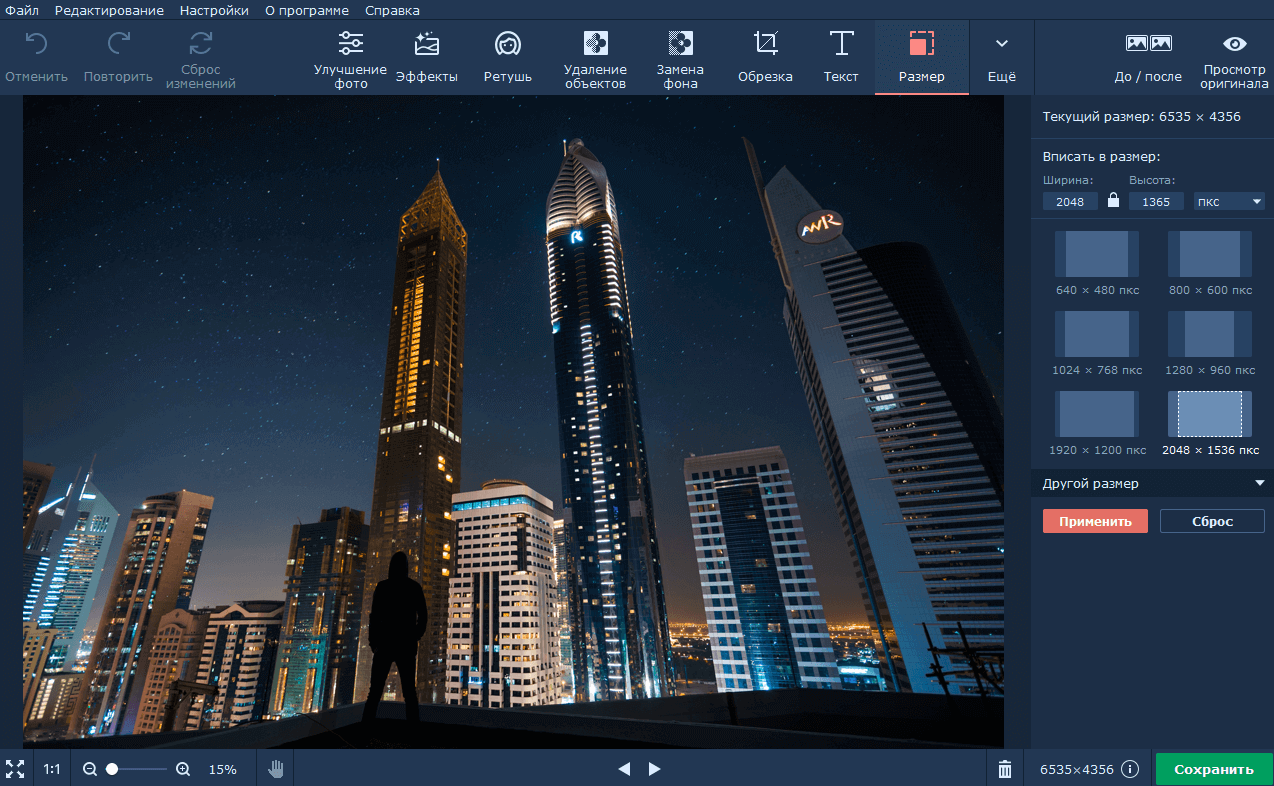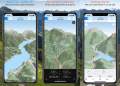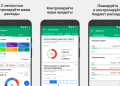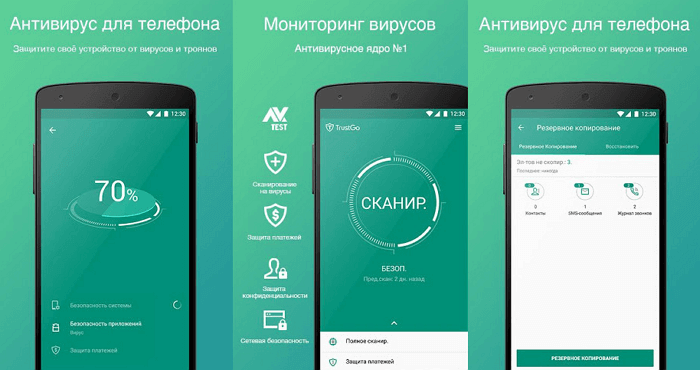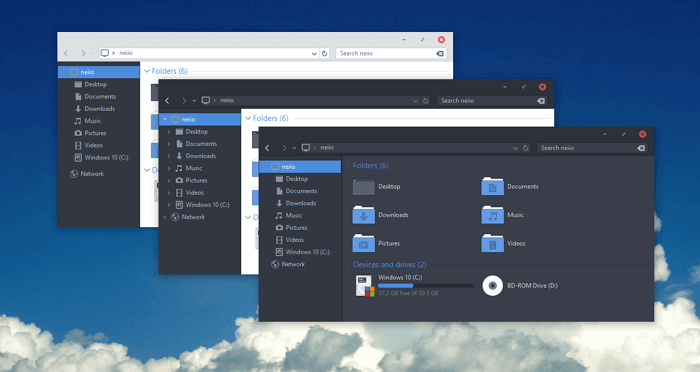Когда дело доходит до выбора программы для редактирования фотографий, люди делятся на две категории. Представители первой используют профессиональные инструменты наподобие Adobe Photoshop и обрабатывают каждую мелочь на снимке для получения идеального результата. Люди из второй категории хотят получить быстрый результат и предпочитают, чтобы большую часть работы сделала за них программа.
Movavi Photo Editor прекрасно подойдет новичкам и любителям, так как разобраться в нем легко, а функций вполне достаточно, чтобы отредактировать изображение на достаточно высоком уровне. Тем более он умеет работать практически со всеми популярными форматами, включая JPG, PNG, BMP и даже RAW.
Удаление объектов
Порой бывает так, что удачный снимок оказывается испорчен из-за внезапно появившегося в кадре человека. Очень трудно избавиться от такого незваного гостя без ухудшения фона. Но Movavi Photo Editor вполне успешно справляется с этой работой. Поражает точность, с которой устраняется нежелательный объект. Если вы не увидите фотографию «до» и «после», то можете не поверить, что на ней раньше было что-то еще.
Процесс обработки довольно прост. Вам нужно только выбрать инструмент для удаления объектов, а затем закрасить те участки, от которых желаете избавиться. Программа учтет изображение вокруг объекта, который нужно удалить, и на основании этого заменить фон в этом месте. Кстати, этим же инструментом можно убрать и дату со снимка.
Разберемся, как это работает. Кисть необходима для свободного выделения области, Волшебная палочка выделяет соседние похожие оттенки, а с помощью Лассо (обычного и полигонального) можно выделить объект по контуру. Выделив ненужный объект, вам остается только нажать кнопку «Стереть», чтобы его убрать. Результат вы можете посмотреть на скриншоте выше.
Инструменты ретуши
Одна из функций, которая пригодится большинству пользователей. Раньше ретушь (удаление акне, морщин, синяков и других дефектов кожи) можно было выполнить с помощью «Штампа» или других инструментов. Однако уже с 4 версии в арсенале программы имеется целый набор средств для исправления портретных снимков.
Инструменты делятся на 4 группы:
- Кожа: выравнивание кожи, удаление морщин и блеска, тональный крем, румяна.
- Глаза: коррекция красных глаз, изменение цвета, тени для век, тушь для ресниц, карандаш для бровей.
- Рот: цвет губ, отбеливание зубов.
- Разное: цвет волос, сужение лица, изменение формы.
Таким образом вы сможете не только убрать возможные дефекты, но и полностью преобразить внешность: добавить макияж, изменить форму лица или размер глаз. Некоторые инструменты, например, коррекция красных глаз, автоматизированы.
Автоулучшение
Пожалуй, это наиболее часто используемая функция. Она будет особенно полезна для людей с нулевыми навыками в обработке фотографий. Вы импортируете изображение и нажимаете кнопку «Улучшение фото» — это всё, что нужно сделать, чтобы снимок стал лучше. Использование данной функции не сложнее, чем применение фильтров в Instagram. Но конечный результат выглядит потрясающе.
Приложение автоматически распознает недостатки фотографии, а затем устраняет их. К примеру, оно делает тусклый фон более ярким, а размытые объекты – более четкими.
Иногда волшебная кнопка делает цвета более насыщенными, чем хотелось бы. Проблема легко решается при помощи элементов ручного управления. Они находятся в правой части экрана и позволяют изменять яркость, экспозицию, контрастность, насыщенность и температуру цвета. Просто поэкспериментируйте с ними, чтобы добиться желаемого результата.
Замена фона
Предположим, у вас есть фотография с красивым объектом в фокусе, однако фон не соответствует этому объекту. Используя Movavi Photo Editor можно либо заменить существующий фон на любой другой (в том числе и на картинку из библиотеки программы) или сделать его прозрачным, чтобы потом использовать только выделенный объект.
Как это сделать? Выделите нужный объект с помощью «Кисти» или «Лассо», уточните края (даже можно выделить только волосы), а затем замените фон на нужный. Теперь нажмите кнопку «Сохранить» и выберите формат PNG. Готово!
Реставрация старых снимков
С недавних пор в редакторе появился инструмент реставрации старых фотографий с помощью нейронных сетей. И он практически творит магию: загрузив отсканированный снимок из бабушкиного альбома, вы за один клик можете убрать все царапины и изломы, а ещё вернуть снимкам былую четкость. К сожалению, инструмент доступен только на компьютерах с 64-битной системой, а любая отреставрированная фотография становится черно-белой.
Устранение шумов
Еще один полезный инструмент – устранение зернистости для фото, сделанных при плохом освещении или камерой низкого качества. Шесть фильтров разной интенсивности помогут убрать шумы с фото, сделанного в любых условиях: от освещенного помещения до ночной съемки.
Эффекты
Набор фильтров, эффектов и текстур – это то, что нужно, если вы хотите стилизовать свои фотографии, чтобы сделать их более уникальными. Подберите фильтр, который вам нравится (или скомбинируйте несколько, настроив интенсивность), добавьте в избранное, а потом легко находите его и применяйте к другим изображениям. Более сотни эффектов распределены по группам, чтобы вам было проще в них ориентироваться.
Текст
В редакторе есть возможность добавить текст на фото: выбрать шрифт, цвет, размер и оформление, настроить прозрачность надписи. Программа работает со всеми системными и установленными шрифтами, а также предлагает несколько собственных.
Просто выберите фотографию и добавьте к ней текст в любом месте. Не ограничивайтесь обычными надписями. Экспериментируйте с размером знаков, шрифтами, наклоном, цветом букв и другими параметрами. Вы также можете добавить водяные знаки, если желаете защитить авторское право. Это позволит указать, что именно вы являетесь владельцем снимка.
Повернуть фотографию
Вы когда-нибудь делали снимок, который, по вашему мнению, выглядел бы потрясающе, но потом узнавали, что неправильно держали камеру, и изображение оказалось перевернутым? Или, может быть, вы сфотографировали захватывающий пейзаж, но линия горизонта была не прямой, и это все портило? Если вы столкнулись с подобной проблемой, то попробуйте использовать специальную функцию в Movavi Photo Editor, которая исправит данное недоразумение.
Как только изображение будет загружено в программу, вам просто нужно перейти на вкладку с надписью «Поворот» в верхней части интерфейса. С правой стороны откроется боковая панель с несколькими опциями, включая «стрелку влево», которую можно использовать для поворота изображения на 90 градусов влево, «стрелку вправо», которая повернет ее на 90 градусов вправо, или ползунок который вы можете настроить, чтобы наклонить фото на определенное количество градусов.
Изменение размера
Чтобы уменьшить размер файла, вы можете изменить разрешение изображения. Однако это будет дорого стоить: копия меньшего размера будет выглядеть так же хорошо, но если вы захотите её распечатать или использовать в качестве обоев, тогда файл меньшего размера будет выглядеть значительно хуже, чем его оригинал.
Давайте посмотрим, сколько дискового пространства можно сэкономить, изменяя разрешение. Ниже приведены размеры файлов для одного изображения, и разница поразительна: изменение размера большого изображения до 800×600 пикселей делает размер файла более чем в сто раз меньше.

А теперь от теории перейдем к практике На главной панели инструментов перейдите на вкладку «Размер». Для вашего удобства в правой панели вы найдете множество предустановок — выберите подходящий вариант или самостоятельно определите ширину и высоту изображения в поле «Вписать в размер».
После того, как вы установите нужный размер фотографии, нажмите кнопку «Сохранить», чтобы экспортировать изображение в соответствующий формат.
Вы также можете уменьшить размер изображений изменив формат и качество вывода. В диалоговом окне «Сохранить как» выберите «Изображение JPEG» и нажмите кнопку «Качество». Переместите ползунок влево, чтобы уменьшить размер файла. Высокая степень сжатия приведет к плохому качеству, поэтому мы рекомендуем устанавливать значение не менее 90%.