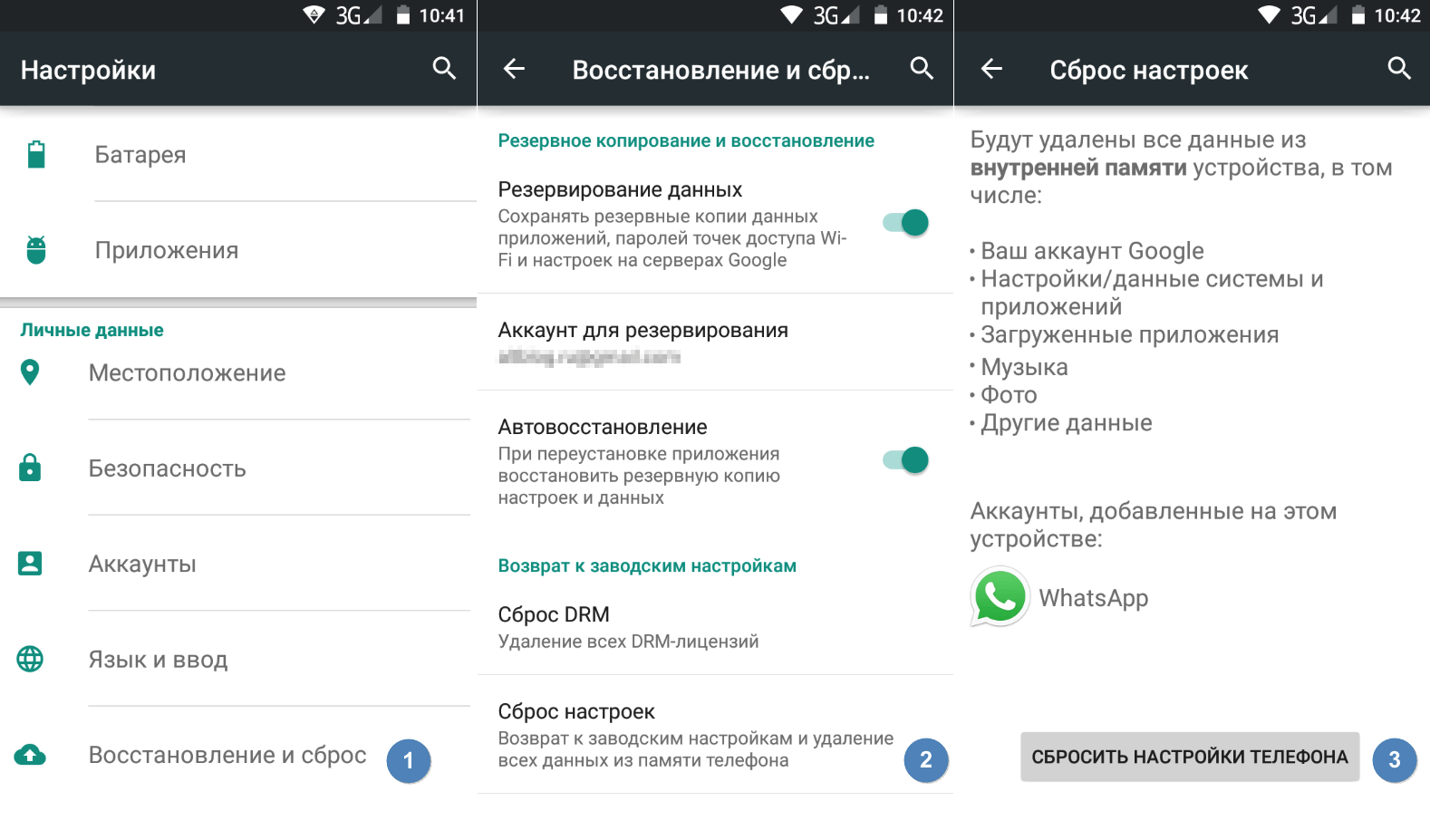Егер ақаулық болса телефонның қосылуына жол бермейді, қалпына келтіру режимін пайдалану арқылы зауыттық параметрлерді қалпына келтіруге болады. Мұны әдетте қуат және дыбыс деңгейін арттыру түймелерін бір уақытта басып тұру арқылы жасауға болады. Әрекеттердің нақты тізбегі нақты құрылғыға байланысты өзгереді.
Егер смартфон қатып қалса немесе командаларға жауап беруді тоқтатса, қайта жүктеу сізді құтқарады, бұл көптеген мәселелерді шешуге жеткілікті, бірақ кейде параметрлерді қалпына келтіруге тура келеді. Осы мақаланы оқығаннан кейін сіз екі процедураны қалай орындау керектігін білесіз.
Android жүйесін қалай қайта жүктеуге болады
Смартфонның ешқандай себепсіз қатып қалуы орын алады - бұл, әрине, тітіркендіреді, бірақ әдетте бұл үлкен проблемаларды тудырмайды және жағдай өте қарапайым шешіледі: телефон қайта іске қосылды.
Мұздатылған телефонды қайта жүктеу үшін қуат түймесін басып тұрыңыз 30 секунд. Бұл өте қарапайым процедура екеніне келісіңіз. Дегенмен, мәселенің тамыры тереңде жатқаны белгілі болуы мүмкін. Бұл жағдайда неғұрлым түбегейлі шараға жүгіну керек - зауыттық параметрлерді қалпына келтіру, содан кейін келесілер жойылады:
- Байланыстар,
- Whastapp-тағы хабарламалар,
- Орнатылған қолданбалар,
- БАҚ (музыка, фотосуреттер және бейнелер),
- Жүйе және қолданба параметрлері.
Зауыттық параметрлерді қалай қалпына келтіруге болады
Осылайша, қайта жүктеу көмектеспеді. Параметрлерді зауыттық параметрлерге қайтаруға тырысу керек. Бұл күрделі естіледі, бірақ іс жүзінде бұл қарапайым. Ең жылдам және қауіпсіз әдіс - мұны «Параметрлер» мәзірі арқылы жасау. Егер ол қол жетімді болмаса, қалпына келтіру қалпына келтіру режимі арқылы жүзеге асырылады. Біз сізге екі әдіс туралы толығырақ айтып береміз.
Ескерту! Соңғы процедура барлық деректерді жояды. Бірдеңе жасамас бұрын, жеке ақпаратыңызды (байланыс тізімі, суреттер, бейнелер, құжаттар) үшінші тарап деректер қоймасына, жақсырақ бұлттық жадқа көшіріңіз. Қажет болса, компьютерге қосылу үшін USB кабелін пайдаланыңыз.
Параметрлер мәзірі арқылы қалпына келтіріңіз
Ескерту! Бұл процедура барлық жеке файлдарды (фотосуреттер мен хабарлар сияқты) жояды. Барлық маңызды деректердің сақтық көшірме жадына тасымалданғанын тексеріңіз.
Әрекеттердің нақты тізбегі құрылғы үлгісіне байланысты өзгеруі мүмкін, бірақ жалпы алғанда келесі әрекеттерді орындау керек.
Параметрлер мәзірінде «Қалпына келтіру және қалпына келтіру» тармағын тауып, «Телефон параметрлерін қалпына келтіру» тармағын таңдап, егер ол бұрын орнатылған болса, құпия сөзді енгізіңіз. Барлық деректерді өшіру туралы ұсыныс пайда болады. Бұл әрекетті растаңыз және процестің аяқталуын күтіңіз, содан кейін бұрын сақталған ақпаратты қалпына келтіру үшін сақтық көшірме деректер қоймасын пайдалануға болады.
Бүкіл процедура бірнеше минуттан аспайды.
Қалпына келтіру режимі арқылы түймелер арқылы қалпына келтіріңіз
Телефоныңыз қатып қалса, сенсорлық экран жұмыс істемейді және параметрлер мәзіріне қол жеткізу мүмкін емес сияқты болса, үмітіңізді үзбеңіз. Шешім бар: Android құрылғысын корпустағы түймелер арқылы қалпына келтіру режиміне қоюға болады.
Төменде кейбір танымал құрылғылар брендтерінде жұмыс істейтін пәрмендер тізімі берілген. Тізімде телефоныңыздың брендін көрмесеңіз, Google-дың «басты қалпына келтіру» және құрылғыңыздың атауы ғана. Басқа түймелерді басып тұрғаннан кейін қуат түймесін басқан жақсы.
- Samsung: дыбыс деңгейін жоғарылату, басты бет түймесі, қуат.
- Google Nexus/Pixel: дыбыс деңгейін төмендету, қуат.
- HTC: дыбыс деңгейін төмендету, қосулы кейбір HTC үлгілерінде қуатты босатқаннан кейін дыбыс деңгейін төмендетуді ұстап тұру керек.
- Motorola Moto Z/Droid: дыбыс деңгейін төмендету, қуат Motorola құрылғыларының көпшілігінде дыбыс деңгейін төмендету түймесін басып тұрып, қуат түймесін (бір рет) басу керек.
- LG: дыбыс деңгейін төмендету, қуат. LG логотипі пайда болған кезде қуат түймесін босатып, оны дереу қайта басыңыз. Дыбыс деңгейін төмендету түймесін басып тұрыңыз.
- Sony Xperia: дыбыс деңгейін төмендету, қуат.
- Asus Transformer: дыбыс деңгейін төмендету, қуат.
Қалпына келтіру режиміне кіру соншалықты қиын екеніне таң қалмаңыз. Бұл сізді шатастырмау үшін. Өндірушілер смартфонды кездейсоқ қалпына келтіру режиміне қоюды мүмкін етпеуді қалайды, өйткені құрылғыдағы барлық деректерді мағынасыз өшіру өте оңай болар еді.
Сондықтан алдымен телефоныңызды өшіріңіз. Осыдан кейін дыбыс деңгейін төмендету түймесін басып тұрыңыз, содан кейін қуат түймесін қайта қосылғанша басыңыз. Экранда «Бастау» жазуы керек.
Қалпына келтіру режиміне өткеннен кейін қажетті пәрменді таңдау үшін дыбыс деңгейі түймелерін пайдаланыңыз. Әдетте, онда «сүрту» немесе «жою» сөздері бар. Кейде - «зауыттық параметрлерді қалпына келтіру». Нақты тұжырым өндірушіге байланысты. Пәрменді таңдау үшін көбінесе «Enter» компьютерінің аналогы ретінде қосу/өшіру түймесін пайдаланыңыз.
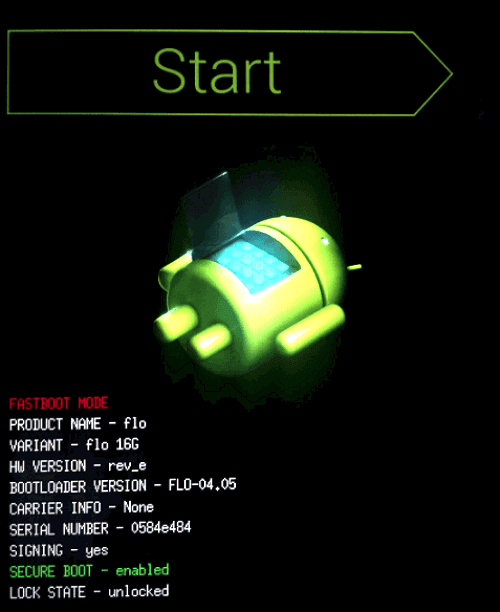
Енді дыбыс деңгейін төмендету түймесін «Қалпына келтіру режимі» хабары пайда болғанша ұстап тұрыңыз.
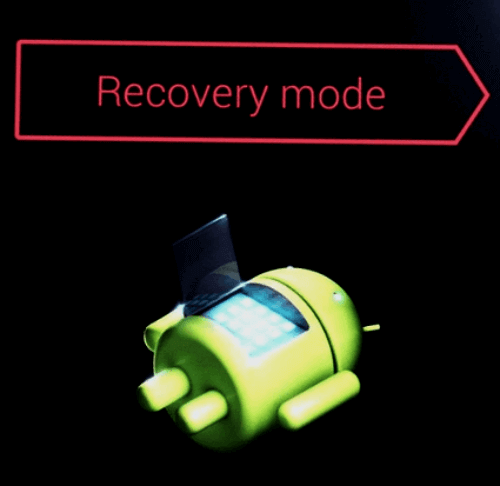
Осыдан кейін қалпына келтіру режиміне өту үшін қуат түймесін басыңыз. Сіз Android логотипін көресіз. Телефон қалпына келтіру режимінде болғанда, қуат түймесін басып, дыбыс деңгейін арттыру түймесін бір рет басыңыз. Содан кейін қуат түймесін босатыңыз.
Енді экранда мәзір пайда болғанша дыбыс деңгейін төмендету түймесін басыңыз.
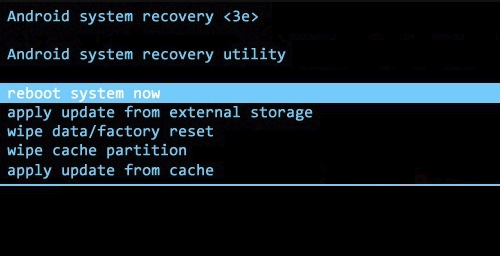
Қол жетімді опциялар құрылғы үлгісіне байланысты өзгеруі мүмкін, бірақ әрқашан болатын белгілі бір стандарттар бар.
- жүйені қазір қайта жүктеңіз - құрылғыны қалыпты режимде қайта жүктейді.
- АДБ жаңартуын қолдану - телефонды компьютерге USB кабелі арқылы қосуға және Android SDK арқылы пәрмендерді жіберуге мүмкіндік береді.
- деректерді өшіру/зауыттық қалпына келтіру - барлық деректерді жояды және телефонды зауыттық күйіне қайтарады.
- wipe cache partition - кэш бөлімін тазартады. Бұл қолданбаларды орнатуға байланысты уақытша жүйелік деректер және оны жеке деректерді жоғалтпай жоюға болады. Бұл көптеген мәселелерді шеше алады.
Ескертпе: Android 7.1 нұсқасынан бастап Google соңғы элементті жойды. Параметрлер → Сақтау тармағына өтіп, Кэштелген деректерді таңдау арқылы дәл осылай жасауға болады.
Сіз болжағандай, бұл жағдайда «Деректерді өшіру/зауыттық параметрлерді қалпына келтіру» опциясын таңдауыңыз керек.
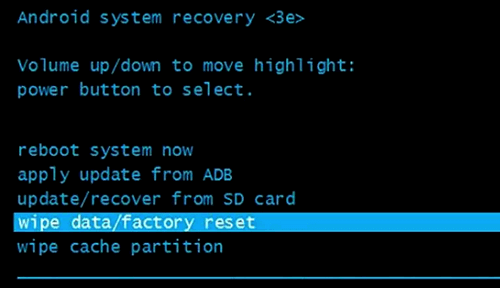
Жүйе сіз шынымен барлық деректерді жойғыңыз келе ме деп сұрайды - дыбыс деңгейі түймелерін пайдаланып «Иә» таңдаңыз.
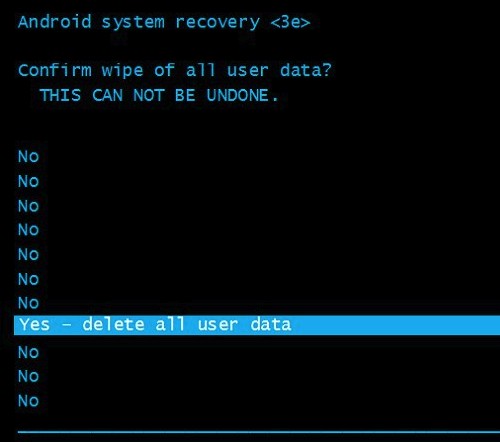
Енді сіз «Жүйені қазір қайта жүктеу» опциясын таңдауыңыз керек.
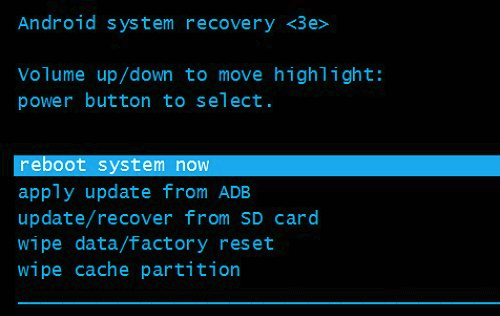
Осыдан кейін Android параметрлерді қалпына келтіруді бастайды. Барлығы аяқталып, жүйе жүктелгенде, деректерді қалпына келтіру үшін сақтық көшірме жадын пайдаланыңыз.
Зауыттық параметрлерді қалпына келтіруден қорғау
Android 5.0 Lollipop немесе одан кейінгі нұсқасы бар әрбір құрылғыда әдепкі бойынша зауыттық параметрлерді қалпына келтіру қорғанысы (FRP) қосылған. Бұл зауыттық параметрлерді толық қалпына келтіргеннен кейін де сізден Google есептік жазбасының пайдаланушы аты мен құпия сөзін енгізу қажет болады дегенді білдіреді. Егер сізде бұл ақпарат болмаса, телефоныңыз құлыптаулы күйінде қалады және оған қол жеткізе алмайсыз.
Бұл ұрлықты азайту үшін жасалады, өйткені қалпына келтіру мәзірі арқылы зауыттық параметрлерді қалпына келтіру ұрыға деректеріңізге қол жеткізуге мүмкіндік бермейді. Сондай-ақ, егер сіз FRP қорғанысын болдырмау үшін телефонды сатпас бұрын барлық деректерді өшіруді жоспарласаңыз, қалпына келтіруді орындамас бұрын Параметрлер → Тіркелгілер тармағына өтіп, Google есептік жазбаңызды жойғаныңызды есте ұстаған жөн. Егер сізде бірнеше тіркелгі тіркелген болса, олардың барлығын жойғаныңызға көз жеткізіңіз.
Деректерді жою иллюзиясы
Зауыттық параметрлерді қалпына келтірген кезде, теорияда барлығы толығымен жойылуы керек, бірақ бұл мүлдем дұрыс емес. Android сіздің барлық деректеріңіздің мекенжайларын жадынан жояды, сондықтан ол енді оның қайда екенін білмейді және оны көрсете алмайды, бірақ шын мәнінде ол флэш-жадта қалады. Сондықтан біреу оларды қайтару үшін жойылған файлдарды қалпына келтіру үшін арнайы бағдарламаларды пайдалана алады. Мұны қалай болдырмауға болатынын көрейік.
Деректеріңізді шифрлаңыз
Бірінші нұсқа - деректерді шифрлау. Бұл функция Android жүйесіне әлдеқашан орнатылған және экран құлпын ашқан сайын PIN кодын немесе құпия сөзді енгізуді талап етеді. Телефоныңыздан деректерді қалпына келтіруге тырысатын кез келген адамға оларда жоқ арнайы шифрды шешу кілті қажет болады.
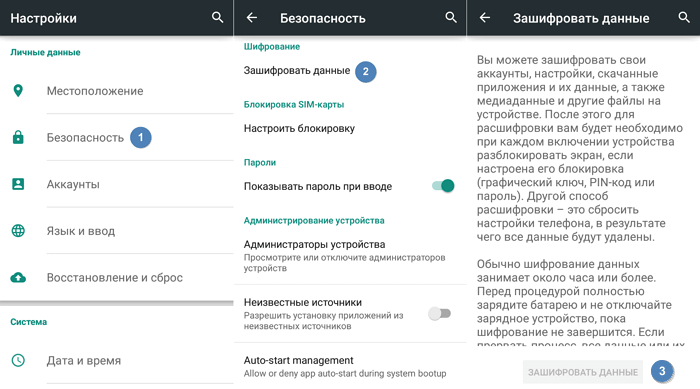
Бұл мүмкіндіктің нақты жолы аздап өзгеруі мүмкін, бірақ ол әдетте Параметрлер → Қауіпсіздік → Деректерді шифрлау астында табылады. Бірақ, мысалы, Samsung Galaxy құрылғысында Параметрлер → Экранды құлыптау және қауіпсіздік → Шифрланған деректерді қорғау тармағына өтесіз. Сондай-ақ SD картасын шифрлау мүмкіндігі бар, бірақ телефонды сататын болсаңыз, оның орнына оны алып тастауды ұсынамыз.
Сатып алғаннан кейін телефоныңыз Android 6.0 Marshmallow немесе одан жоғары нұсқасы орнатылған болса, ол әдепкі бойынша шифрланған болуы керек және келесі қадамға өтуіңізге болады. Android жүйесінің қандай нұсқасы бар екенін білмесеңіз, «Параметрлер» → Құрылғы туралы → Бағдарламалық құрал туралы ақпарат тармағына өтіңіз. Android 6.0 Marshmallow қораптан тыс орнатылған болса, ол тек әдепкі бойынша шифрланатынын есте сақтаңыз.
Қажет емес деректермен қайта жазыңыз
Толық сенімді болғыңыз келсе, шифрланған деректерді қажетсіз деректермен қайта жазып, зауыттық параметрлерді қалпына келтіруге болады. Сонда ескі деректеріңізді қалпына келтіру шынымен мүмкін болмайды. Егер сіз мұны істегіңіз келсе, жад толы болғанша телефоныңызға әртүрлі «қоқыстарды» жүктеп алыңыз - бірнеше үлкен бейнелер мұны істеуі керек. Содан кейін қалпына келтіруді қайтадан орындаңыз.
Мұны Google Play дүкеніндегі қолданбалар арқылы да жасауға болады, мысалы: iShredder 6. Ол бос дискілік кеңістікті әртүрлі «қоқыспен» толтыра алады, қолданба кэшін немесе жеке файлдар мен қалталарды сенімді түрде жоя алады.