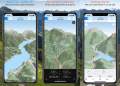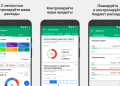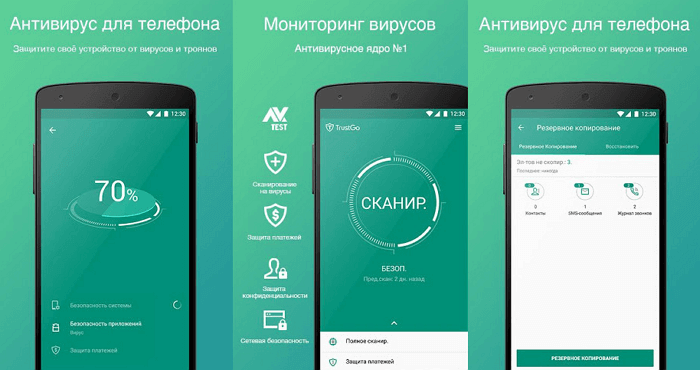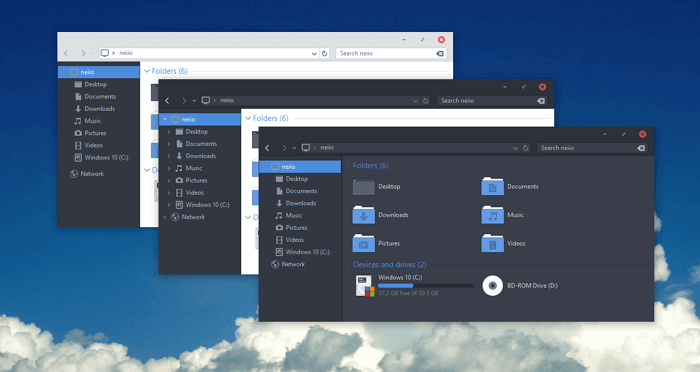Пайдаланушы әдетте телефонның сенсорлық экранын күніне жүздеген рет түртеді. Жұқа шыны панель дизайнының нәзіктігін ескере отырып, сенсорлық экранның істен шығуы смартфондар мен планшеттердің жиі кездесетін ақауларының бірі болып табылатыны таңқаларлық емес.
Дегенмен, экранның проблемалары әрқашан электрондық компоненттердің істен шығуымен байланысты емес. Егер сенсорлық экран жиі жауап бермесе немесе функционалдығын толығымен жоғалтса, қызмет көрсету орталығының мамандарынан көмек сұрамас бұрын мәселені өзіңіз шешіп көріңіз. Мәселені шешудің бірнеше мүмкін жолдарын қарастырайық.
Экран шынымен зақымдалған ба?
Ең алдымен, біз бағдарламалық жасақтаманың ақаулығымен немесе аппараттық құралдың бұзылуымен айналысып жатқанымызды анықтауымыз керек. Бағдарламалық құрал мәселелерін болдырмау үшін төмендегі қадамдарды орындап көріңіз.
Диагностиканы іске қосыңыз
Play Store дүкенінен көптеген дисплей диагностикалық қолданбаларын табасыз. Олардың көмегімен көптеген жағдайларда сенсорлық экранда не дұрыс емес екенін білуге болады. Қолданбаны пайдаланып көруді ұсынамыз Дисплей тестері, жалпы дисплейдің, атап айтқанда сенсорлық экранның бағдарламалық құрал ақаулары мен аппараттық ақауларын диагностикалауға арналған өте қарапайым және тиімді құрал.
Display Tester қолданбасын жүктеп алып, іске қосыңыз, содан кейін Сынақтар қойындысына өтіңіз. Мұнда сіз OLED экрандарындағы өлі пикселдердің бар немесе жоқтығын және жануын, түстерді көрсету параметрлерінің дұрыс қолданылуын, сенсорлық панельдердің күйін және т.б. қоса алғанда, аспектілердің барлық ауқымын тексере аласыз.
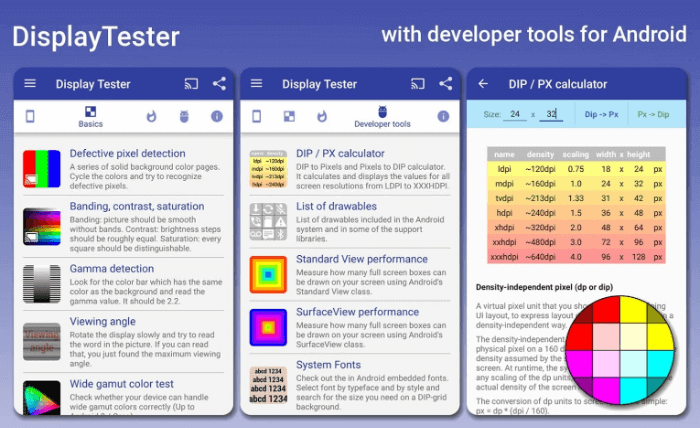
Егер барлық сынақ нәтижелері оң болса, мәселе үшінші тарап бағдарламалық құралында болуы мүмкін. Жақында орнатылған қолданбаларды тексеріңіз. Егер ол көмектеспесе, көріңіз телефонды зауыттық параметрлерге қайтарыңыз.
Телефонды қайта іске қосыңыз
Қайта жүктеу мұндай күрделі мәселені шеше алмайтын сияқты көрінуі мүмкін. Дегенмен, бұл әдіс әдетте ойлағаннан әлдеқайда тиімді. Қайта жүктегенде, барлық фондық қызметтер тоқтатылады, содан кейін қайта іске қосылады. Егер телефонның немесе планшеттің сенсорлық экраны бағдарламалық құралдың ақаулығына байланысты жұмыс істемесе, қайта жүктегеннен кейін оның қайтадан толық жұмыс істеу мүмкіндігі өте жоғары.
Қуат түймесін басып тұрыңыз. Пайда болған мәзірде осы опция болса, «Қайта іске қосу» тармағын таңдаңыз. Егер сенсор мүлде түртуге жауап бермесе және қайта жүктеу опциясын таңдай алмасаңыз, смартфонды толығымен өшіру үшін қуат түймесін бірнеше секунд ұстап тұрыңыз, содан кейін сол Қуат түймесін басу арқылы қосыңыз.
Қауіпсіз режимге жүктеңіз
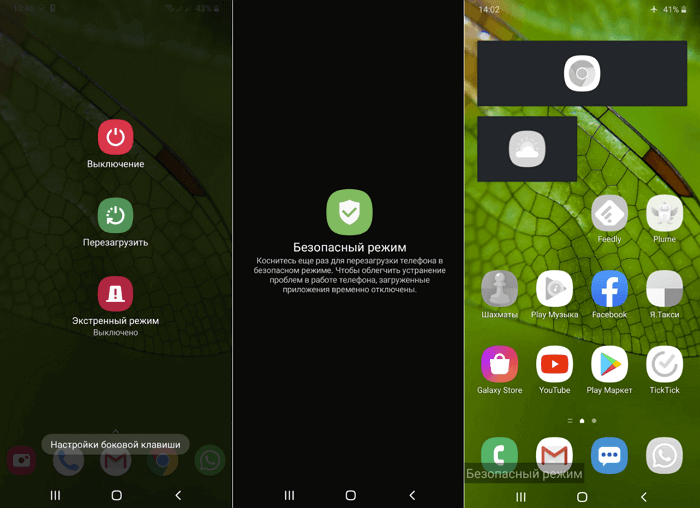
Қауіпсіз режим телефонда өндіруші орнатқан қолданбаларды ғана іске қосады. Сіз орнатқан қызметтер мен қолданбалар жұмыс істемейді. Құрылғының дисплейі қауіпсіз режимде қалыпты жұмыс істесе, мәселе үшінші тарап қолданбасында болуы мүмкін.
Көптеген жаңа Android мобильді құрылғыларында қауіпсіз режимге кіру үшін қуат түймесін өшіру мәзірі пайда болғанша басып тұру керек. «Қуатты өшіру» тармағында саусағыңызды ұстасаңыз, Қауіпсіз режимге кіруге шақыру пайда болады.
Қауіпсіз режимнен шығу үшін өшіру мәзірі пайда болғанша процедураны қайталаңыз, содан кейін Қайта бастау түймесін басыңыз. Сенсорлық экран толығымен жұмыс істемесе, тиісті мәзір элементін таңдай алмауыңыз немесе құрылғыны қауіпсіз режимге жүктей алмауыңыз мүмкін. Бұл жағдайда телефонға сыртқы пернетақта мен тінтуірді қосу мағынасы бар, кем дегенде, қызмет көрсету орталығына хабарласқанға дейін уақытша шара ретінде.
Қорғаныс пленкасын алып тастаңыз
Иә, қорғаныш пленкасы дисплейді сызаттардан және басқа да кішігірім механикалық зақымдардан қорғай алады, бірақ қорғаныш пластик немесе шыны да түрткенде сенсорлық панельге сигналдың берілуіне кедергі келтіруі мүмкін. Нәтижесінде сенсорлар ұзақ кідіріспен жанасуға жауап беруі мүмкін немесе сигнал өтпесе, мүлде жауап бермеуі мүмкін.
Егер сенсор соңғы уақытқа дейін жақсы жұмыс істеп тұрса, қорғаныс экранын алып тастаңыз. Әрине, мәселе жойылатынына сенімді емес, бірақ бұл әрекетті орындауға тұрарлық. Кез келген жағдайда, экранның сезімталдығы сөзсіз артады.
Жауап беру уақытын оңтайландыру
Сенсорлық экран жұмыс істеп тұрса, бірақ түртуге баяу жауап берсе, мәселені қолданба арқылы шешуге болады Сенсорлық экранды жөндеу.
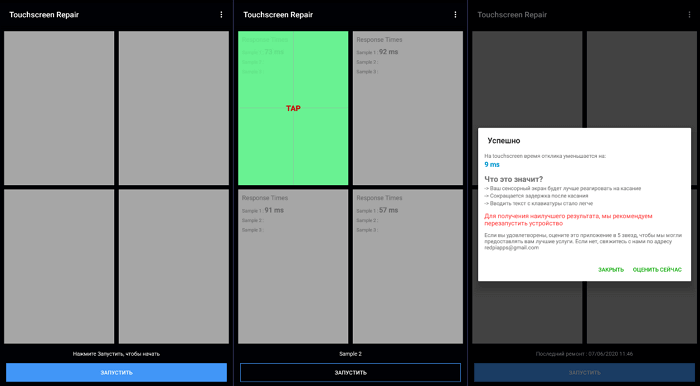
Бұл қолданба экранды калибрлеп, жауап беру уақытын қысқарта алады. Бағдарлама экранды бірнеше жерде түртуді сұрайды, содан кейін ол телефонның мүмкіндіктерін ескере отырып, оңтайлы кідірісті орнатады.
Сенсорлық экранды жөндеудің тиімділігі телефон үлгісіне және өндірушіге байланысты. Кейбір өндірушілерде оңтайлы мәндерге жақын әдепкі сезімталдық параметрлері бар. Бұл жағдайда әсер минималды болады. Дегенмен, әлі де тырысуға тұрарлық, әсіресе жоғарыда айтылғандардың ешқайсысы көмектеспесе.
Телефоныңызды дауысыңызбен басқарыңыз
Смартфонды сенсорлық экрансыз басқаруға болады. Мобильді құрылғыларға арналған дауысты, қимылды және мимиканы басқару технологиялары бастапқыда мүмкіндігі шектеулі пайдаланушылар үшін әзірленген, бірақ олар сенсорлық енгізуге уақытша балама бола алады.
Android жүйесіне арналған көптеген қосымшалар бар, олар дауыс, қимылдар және мимика арқылы құрылғыны толығымен шарлауға мүмкіндік береді. Дегенмен, бұл қолданбаларды орнату мүмкіндігі сенсорлық экранның жұмысына тікелей байланысты. Тиісті бағдарламалық құралды тікелей немесе Google Play веб-интерфейсі арқылы орната алсаңыз, мәселенің себебін тапқанша сенсорлық экранды уақытша өшіруге болады.
Дауыстық қатынас
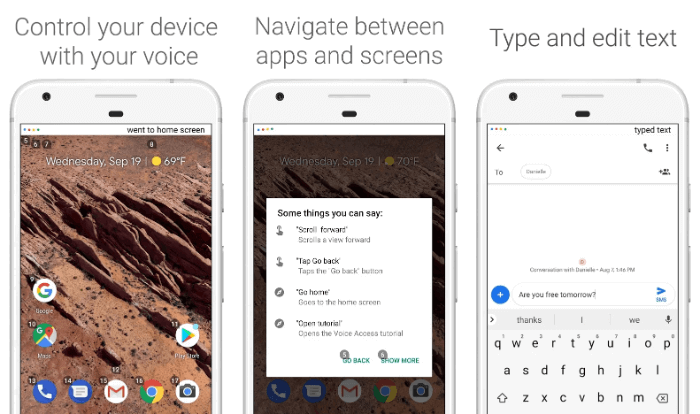
Дауыстық қатынас – пайдаланушының дауыстық пәрмендерін түсінетін және экранда орындауға болатын барлық дерлік әрекеттер үшін пәрмендерді орындай алатын Google қолданбасы. Мысалы, қолданбаны іске қосу үшін белгішені түртудің орнына тек сәйкес нөмірді айту керек.
Voice Access арнайы әрекеттерді нақты фразалармен байланыстырады. Мысалы, бетті төмен айналдыру үшін «экранды төмен» немесе кері оралу үшін «артқа оралу» деп айтуға болады.
Ева бет тінтуірі
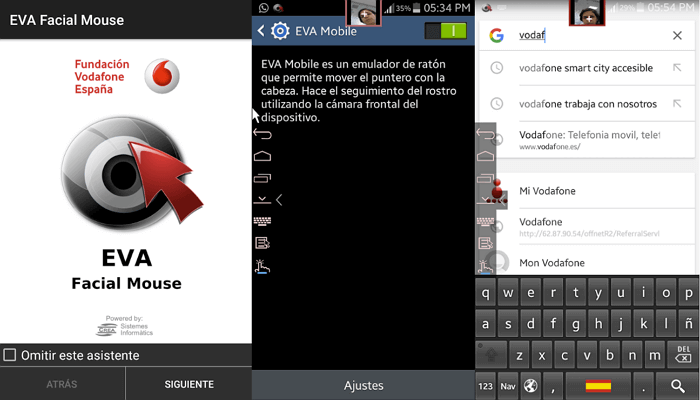
Ева бет тінтуірі бас қозғалысы арқылы басқарылатын жүйеге виртуалды курсорды қосады. Курсорды жылжыту үшін басыңызды қажетті бағытқа бұру жеткілікті. Курсор қалаған элементте болғанда, оның қозғалысын бірнеше секундқа кідіртіңіз, сонда қолданба екі опцияны ұсынады: оны басыңыз немесе ұзақ басу. Сондай-ақ, негізгі экранға ауысуды қоса, жалпы әрекеттерге жылдам және оңай қол жеткізу үшін қондырмаға ауысу мүмкіндігі бар. Қолданба әртүрлі параметрлерді, соның ішінде сезімталдық пен курсор жылдамдығын реттеуге мүмкіндік береді.
Сыртқы пернетақта мен тінтуірді қосыңыз

Кез келген қолданбаны орната алмасаңыз, мобильді құрылғыға сыртқы пернетақта мен тінтуірді қосыңыз. Бұл туралы күрделі ештеңе жоқ. Сізге тек сәйкес кабельді қосу немесе Bluetooth қосылымын орнату қажет.
Телефондар мен планшеттерде әдетте бір USB порты болатынын ескеріңіз, сондықтан пернетақта мен тінтуірді бір уақытта USB арқылы қосу үшін USB хабы қажет болуы мүмкін.
Телефоныңызға су кірді ме?

Телефонның ішіне су кірсе, бұл мобильді құрылғының жартылай немесе толық жұмысының жоғалуына және оның электрондық бөліктерінің істен шығуына әкелуі мүмкін. Ылғалдың мөлшері шамалы болса да, смартфонды дереу өшіріп, мүмкіндігінше батареяны ажыратып, құрылғыны толығымен құрғағанша қоспау керек.
Гаджеттің кептірілуін тездетудің бірнеше жолы бар, ішіне су кірді. Ылғалдан зақымдалған смартфонды мүмкіндігінше тезірек қызмет көрсету орталығына апару ұсынылады.