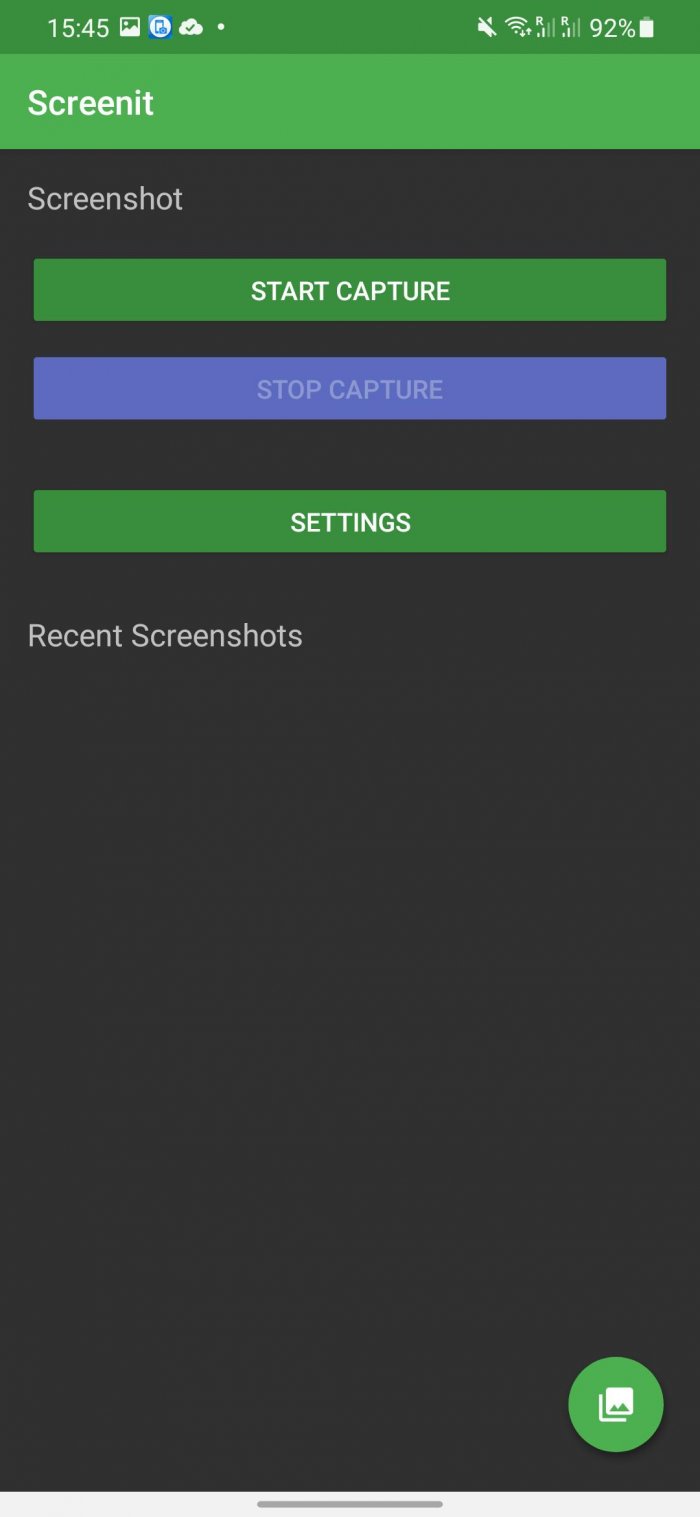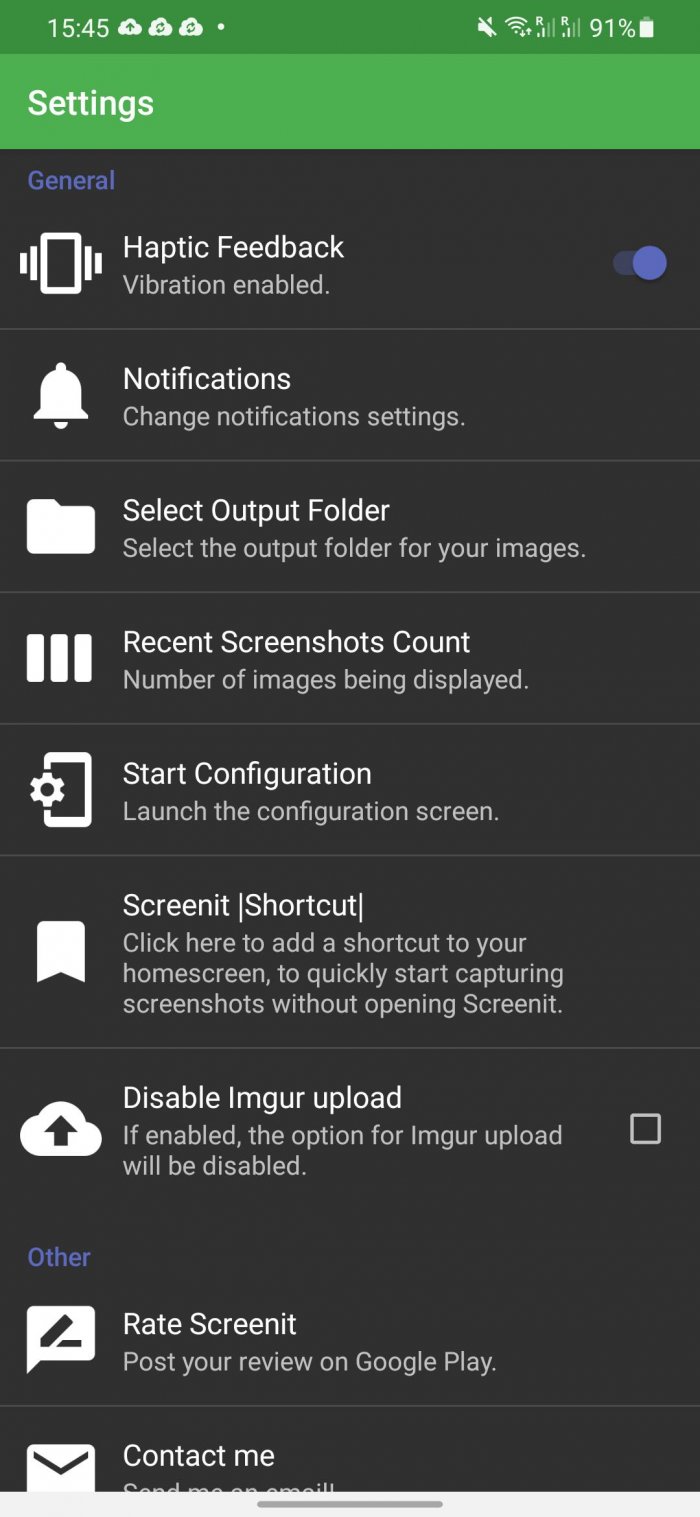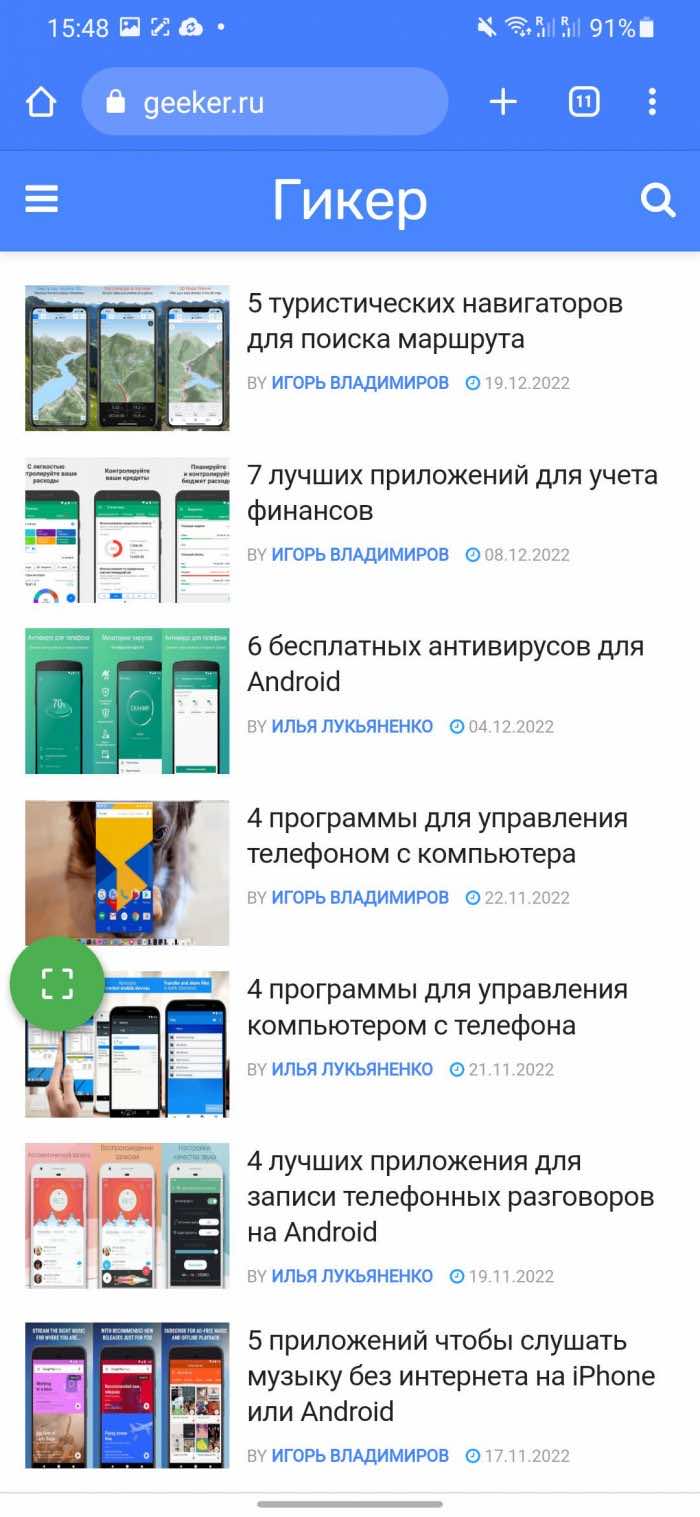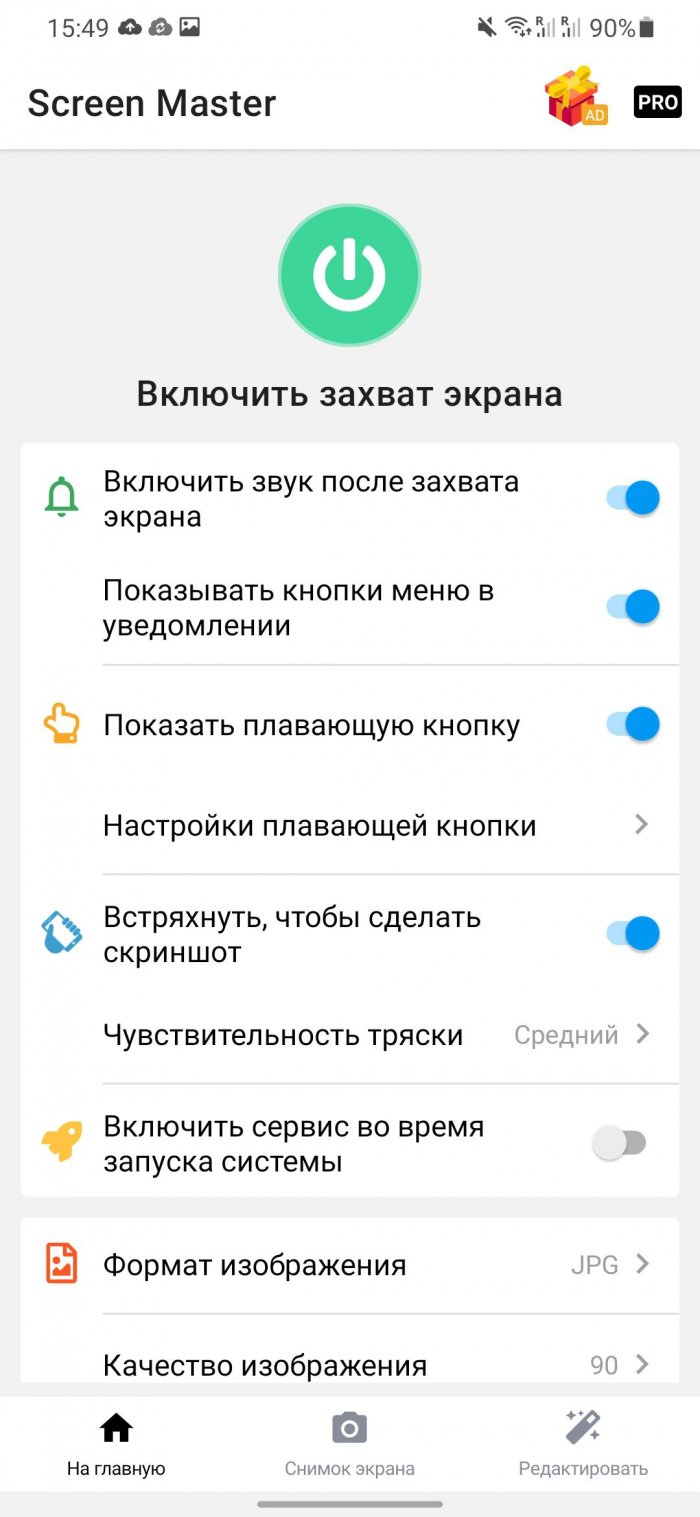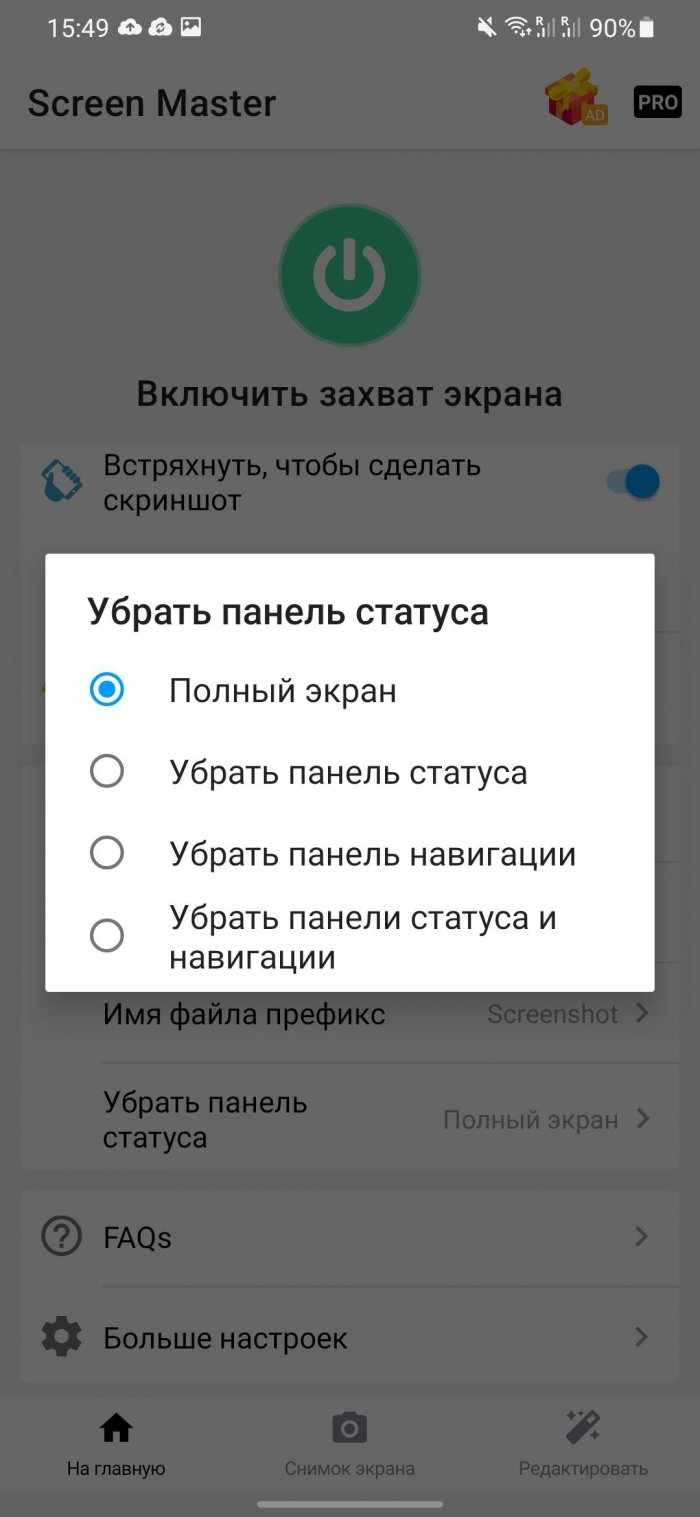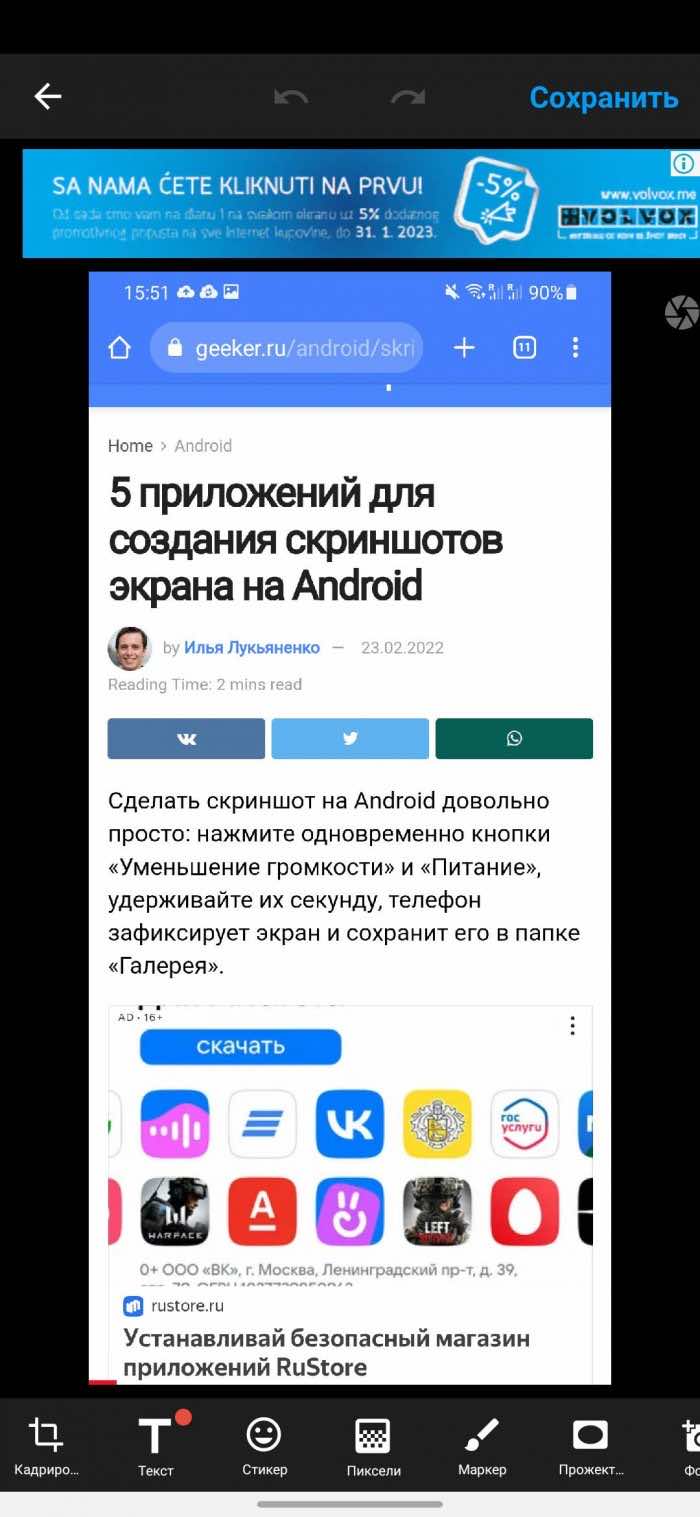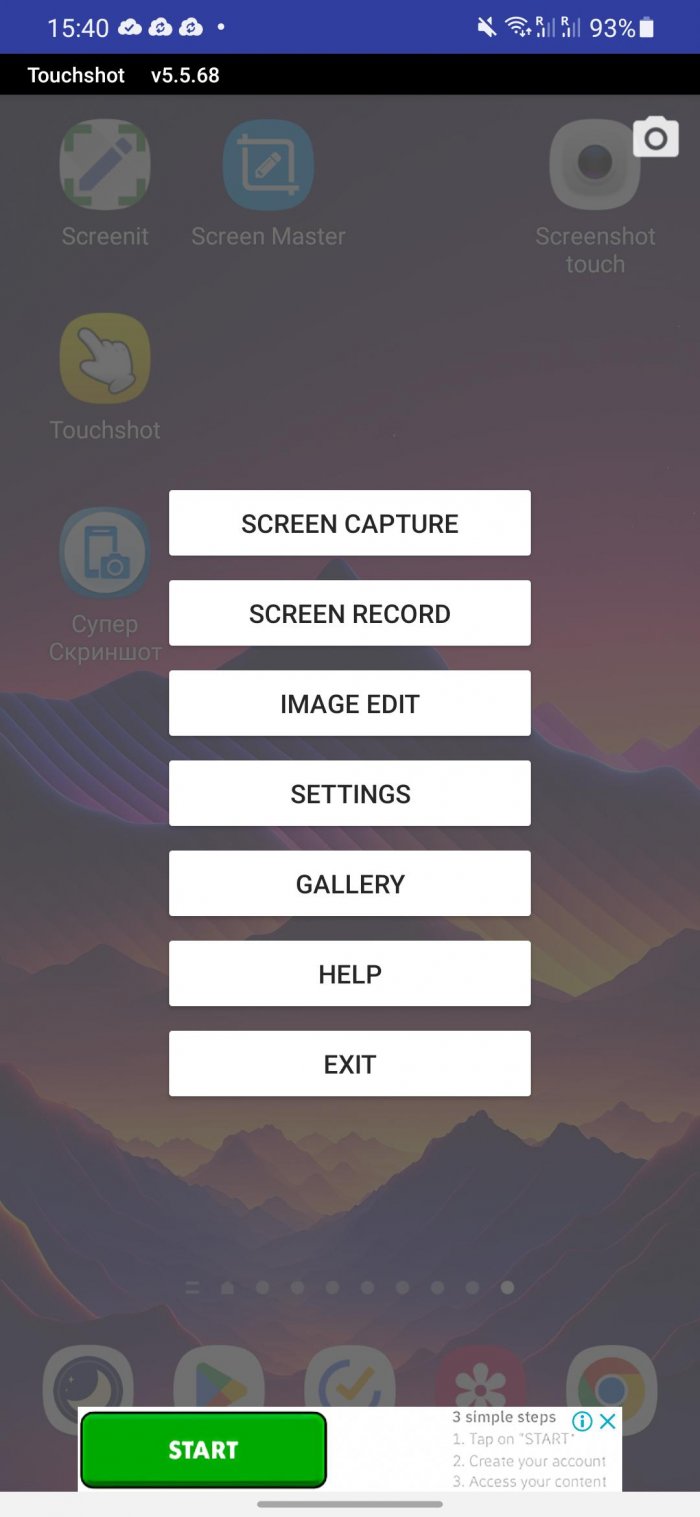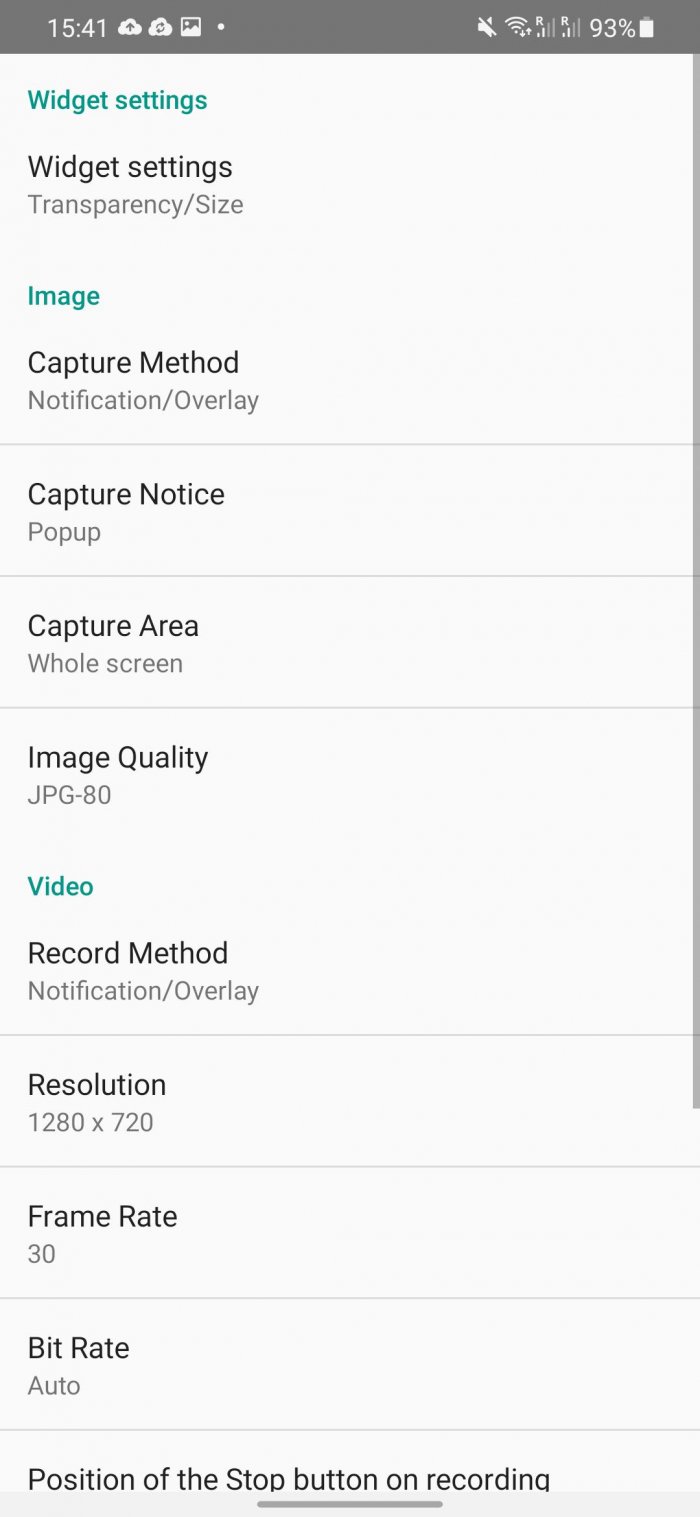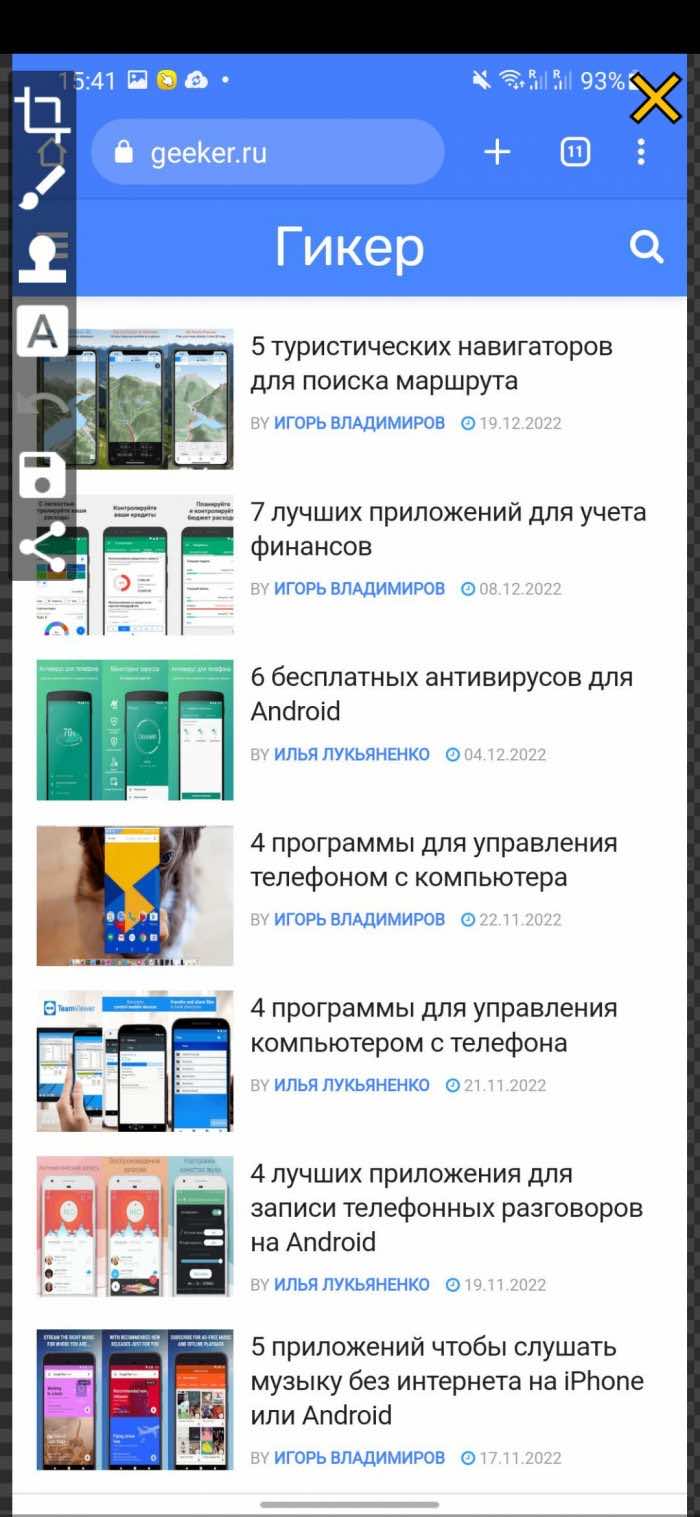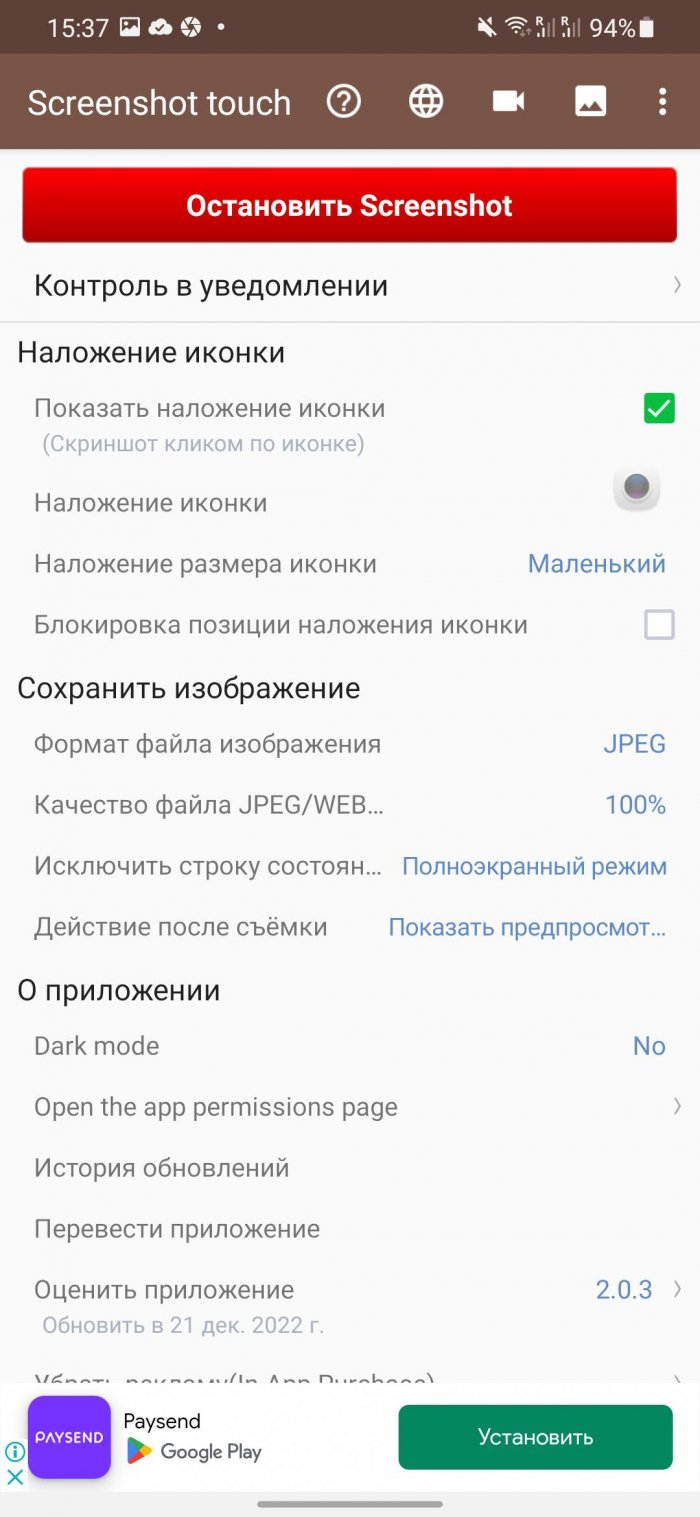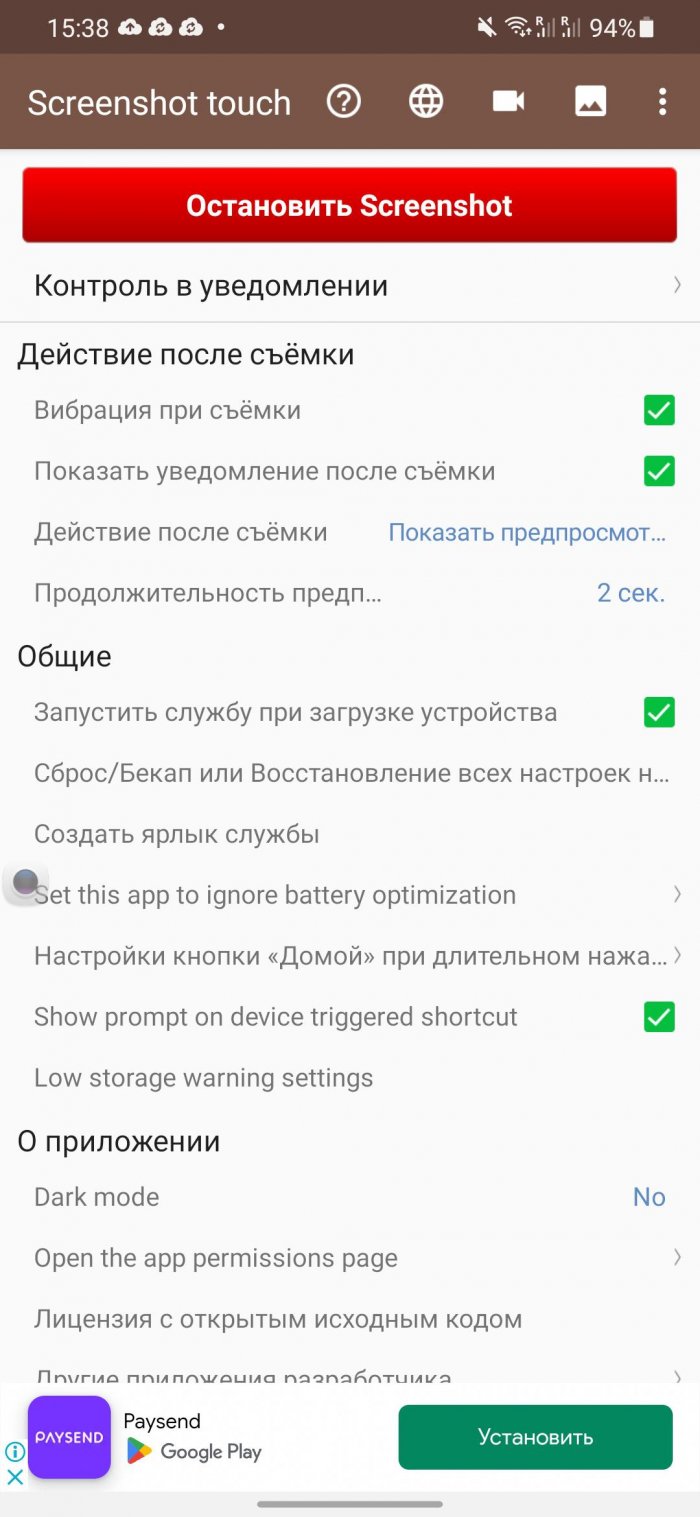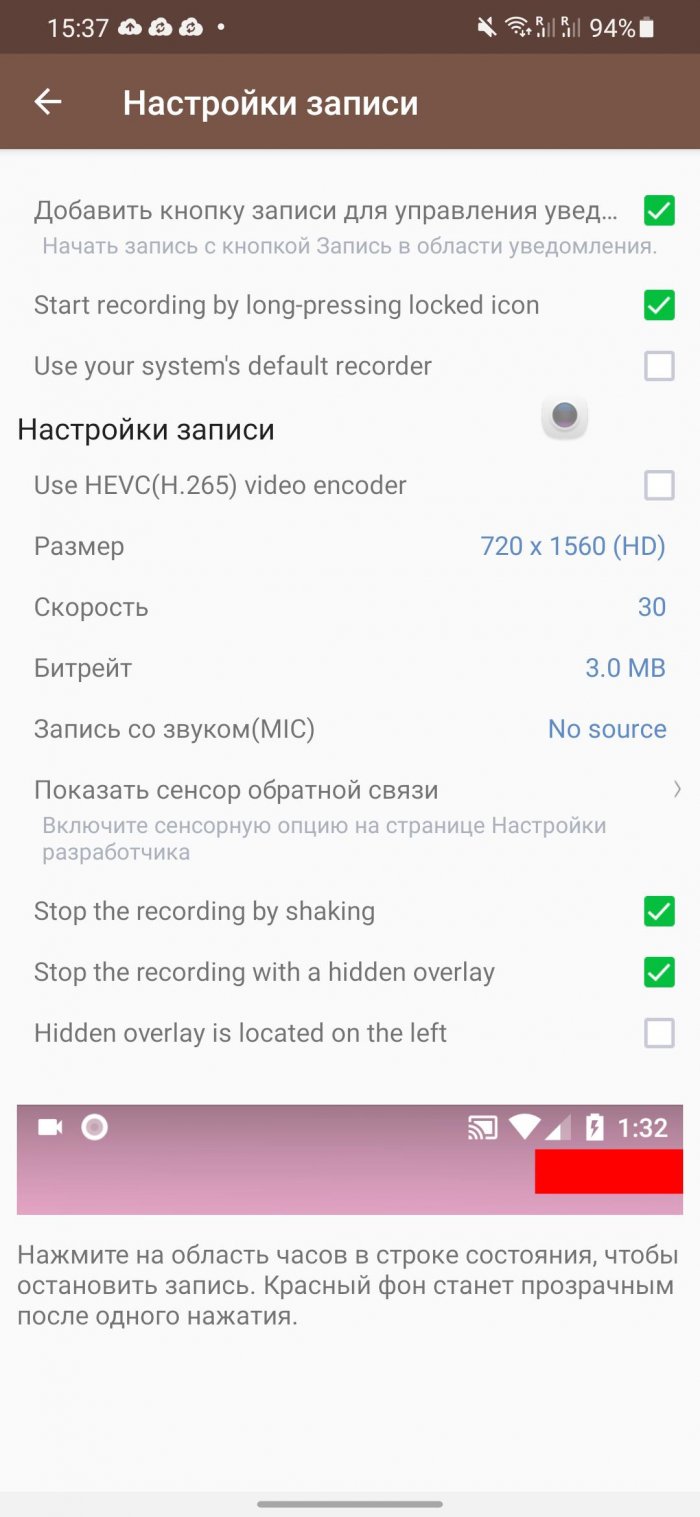Сделать скриншот на Android довольно просто: нажмите одновременно кнопки «Уменьшение громкости» и «Питание», удерживайте их секунду, телефон зафиксирует экран и сохранит его в папке «Галерея».
Но, что делать, если вам нужны более мощные инструменты? Например, моя работа в качестве блогера включает сбор множества картинок с экрана смартфона и аннотирование их для таких статей. Общий подход к редактированию скринов был такой — сначала перенести их на компьютер, а затем использовать инструменты для редактирования изображений, например, Photoshop.
Но есть более удобный способ! Именно здесь мы расскажем о продвинутых приложениях для создания скриншотов на Android. Во время поиска я наткнулся на эти самородки, которые привлекли мое внимание. Надеюсь, они вам пригодятся.
Screenit
Screenit имеет встроенный редактор с множеством параметров, как и большинство программ в этом списке. Screenit предлагает быстрое кадрирование, цветовые эффекты, фреймы, стикеры, наложения, а также возможность рисовать линии или писать текст.
Screenit отличает от конкурентов способностью автоматически обрезать панель навигации или уведомлений. Утилита доступна в двух вариантах. Пробная версия работает в течение 48 часов, после чего вы можете разблокировать ее с помощью одной покупки или продолжить ею пользоваться бесплатно, но с включенной рекламой.
Screen Master
Screen Master — помимо обычных параметров, таких, как цветной текст, обрезка, размытие и аннотация, этот инструмент позволяет добавлять стикеры и смайлики. После запуска приложения появится плавающая кнопка. Всякий раз, когда вы захотите сделать скрин, просто нажмите ее.
Мне понравился здесь вариант размытия, потому что не нужно тереть смартфон пальцами. Достаточно выбрать область — и она размыта. Разработчик называет это мозаикой, которая означает, что выбранная область будет пикселирована.
Плюсом является перетаскивание области при ее выделении, что упрощает работу. Это более профессионально, чем использование пальцев для создания неравномерных эффектов размытия, особенно при использовании в презентациях или блогах. Существует функция масштабирования, которая удобна на маленьком девайсе.
Touchshot
Touchshot имеет еще больше возможностей, чем предыдущие программы, предоставляя возможность записи видео с экрана, которая будет захватывать всё, что отображается на экране.
При запуске приложения есть опции для снятия скриншотов, видеозаписи, редактирования изображений и настройки. Вы можете встряхнуть устройство для снятии screenshot. Существует опция виджета для создания удобного ярлыка. При захвате нужной области вы можете попросить утилиту удалить строку состояния и панель функциональных клавиш.
Поскольку Toucshot также ведет видеозапись, вы увидите дополнительные опции для выбора частоты кадров, скорости передачи, разрешения и записи звука.
Когда вы запустите программу, то увидите всплывающее окно, которое объяснит вам процесс, который довольно прост. С помощью плавающей кнопки можно выполнить все необходимые действия.
Предусмотрена опция редактирования, но параметры очень ограниченны по сравнению с другими приложениями. Доступна функция добавления текста, рисования пальцами, применения штампов, (это 4 маленьких изображения — такие, как стрелки и смайлик).
Screenshot Touch
Screenshot Touch очень легко использовать. Она создает плавающую кнопку, с помощью которой вы и производите нужные манипуляции: делаете скриншот или видеозапись экрана. Но это не всё! Программу отличает редкая для большинства таких приложений функция — это возможность сделать снимок с прокруткой страницы.
Предположим, что вы просматриваете страницу и хотите сохранить ее всю, однако она очень длинная. Используя «Снимок экрана», вы сделаете это очень легко, даже не прокручивая ничего вниз. Мне, как и большинству других пользователей, раньше приходилось выполнять несколько манипуляций, чтобы сохранить всю страницу.
Вы можете сохранить картинку в формате JPEG или PNG. И даже уменьшить ее размер, воспользовавшись параметром «Качество изображения». Скрин легко сделать с помощью встряхивания и так же можно удалить строку состояния. На странице настроек записи меняется частота кадров, разрешение и скорость передачи. Панель в области уведомлений является заставкой в режиме реального времени. Оттуда вы получаете доступ ко всему приложению.